라이젠 3700X+RTX2070s 업그레이드 했습니다.
업그레이드는 5월 24~27일에 걸쳐서 했는데,
업그레이드 후기 글은 6월 통째로 한달 지나고도
며칠 지난 7월 초인 오늘에서야 올려보네요.
이글루스에서 티스토리로 한창 이사하느라 바빴던 것도 있고,
이런 저런 일들로 바빴던 것도 있었고요(...)
2017/06/26 - [◇ IT 기기/PC] - 라이젠 1700X+RX480 조립했습니다
라이젠 1700X+RX480 조립했습니다
조립은 2017년 6월 11일에 했는데, 이것저것 일들 많아서 15일이나 지난 26일에서야 시간이 나서 조립기를 올려보네요. 2016/09/01 - [◇ IT 기기/PC] - [PC] 인텔1호 i5-2500+8GB+GTX670 -> i5-6500+8GB+GTX106..
i-blubird.tistory.com
지금으로부터 약 3년 전 비슷한 시기에
동생 웹툰 작업용으로 라이젠 1700X를 기반으로 PC를 맞춰줬습니다.
(물론 예산은 PC를 사용할 동생이 모아둔 적금으로 댔고요.)
당시에는 막 라이젠 1세대 나오던 시기였고,
가격 대비 인텔보다 훨씬 많은 깡 코어에
성능도 인텔 모래다리(샌디브릿지)급이라고 홍보를
하던 참이었던걸로 기억합니다.
인터넷 PC조립 커뮤에서도 라이젠 견적 추천도 많았고,
작업용은 라이젠이 가성비가 좋다는 이야기도 많고,
인텔 견적이랑 라이젠 견적을 둘 다 맞춰보니
라이젠 견적이 좀 더 저렴했던 지라
최종적으로 라이젠 1700X 견적으로 해서 조립을 했습니다.
인텔 시스템만 조립하다가
처음으로 AMD 시스템을 조립해봤는데,
기본 CPU 쿨러 조립할 때 설명서대로 했는데도
잘 체결 안 되서 애를 좀 먹은 거랑
밑에 자세히 적을 거지만 쿨러 조립에 실수도 좀 하고,
CPU가 인텔이랑 다르게 PGA타입이라
CPU에 핀이 달려 있어서
CPU 핀이 휘지 않게 주의해야 했던 걸 제외하면
나머지 조립 과정은
인텔 시스템 조립할 때랑 다른게 하나도 없더군요.
어쨌든
조립해주고
종종 메인보드 바이오스 업데이트 될 때랑
VGA 드라이버나 윈도우10 업데이트 생길 때마다
업데이트 해주고,
동생이 무슨 문제 생긴다고 얘기하면 몇 번 그거 손 봐주고 그랬네요.
(처음으로 라이젠 시스템 골라본 거고 가족이라서
그 정도 유지 보수야 어느 정돈 예상했습니다)
아무튼 3년 가까이 AMD 시스템 동생이 쓰는 걸 보고 느낀 건
인텔 시스템이랑 별 차이가 없는 거 같더군요.
그렇게
별 이변 없이 계속 PC 쓸 줄 알았는데,
어느날 동생이 스케치업 프로그램이 너무 버벅인다는 이야기를 하더군요.
스케치업 프로그램은 웹툰 작업할 때 배경 뽑아내기 용으로 사용을 하는
3D 프로그램이라고 했는데,
회사 PC에 비해 집에 PC(라이젠 1700X)에선 너무 버벅여서
작업하기 힘들다고 얘기를 하더군요.
아무튼
실제로 스케치업 프로그램을 사용 할 때,
3D 도면 불러오는 것도 좀 걸리고, 화면 움직이는 것도 버벅거릴 뿐더러,
선이나 면이 많은 복잡한 도면에 경우는 화면 움직이는 거 자체가 고역이고요.
작업을 좀 더 수월하게 하려면 화면 렌더링 옵션 중 부하가 큰
그림자나 선 옵션 몇 개를 꺼주면 그나마 수월해지는데
옵션 끄고 적용되는 시간도 굉장히 오래 걸리더군요.
(하도 오래 걸려서 그러다 종종 응답없음 떠서 강제 종료하기 부지기수)
특히 가장 무거운 자동차 3D 도면을 불러올 경우는
불러오는데도 한 세월이고, 불러온 뒤 화면 상에서 3D 모델을 움직이는 것도
버벅거리고, 그 자동차 모델을 복사 해서
다른 3D 도시 도면에 붙여넣기 하면 거기서 또 한 세월 걸리네요.
(그러다가 응답 없음 뜨는 경우도 많아서 또 강제 종료...)
검색을 해보니 오픈GL 설정에서
AA(안티앨리어싱) 숫자 설절을 내리고,
자동 저장 옵션을 끄거나 주기를 늘리면
조금은 쾌적해 진다고 해서 그렇게 설정을 해봤지만,
버벅이는게 조금 줄은 걸 빼면 차이는 없더군요.
나중에 검색해보니 1700X도 충분히
스케치업 작업 하는데 무리가 없는 사양이라고 나오긴 하는데
실제로 사용하는 동생이 보여준 거랑 많이 괴리감이 있었던지라
일단 CPU부터 업그레이드를 해야할 필요성은 강하게 느껴지더군요.
마침
동생도 그간 모아둔 저축이 있고
CPU 업그레이드 외에, 조금이라도 스케치업 프로그램에
도움이 되게 하기 위해
나머지 부품들도 대폭 업그레이드를 하기로 했습니다.
견적은
윈도우도 새로 깔아야 하는
사실상 시스템을 새로 교체하는 수준인 인텔 견적이랑
기존의 메인보드를 활용하고 윈도우 재설치할 필요 없는
3700X 업그레이드 견적을 짜봤는데,
지금 설정된 각종 작업용 프로그램(클립스튜디오 등)
다시 설정하는게 힘들고, 비용도 인텔 견적이 여전히
어마무시해서
메인보드를 재활용하고 윈도우도 재설치할 필요 없는
3700X 업그레이드 쪽으로 결정하게 되었습니다.
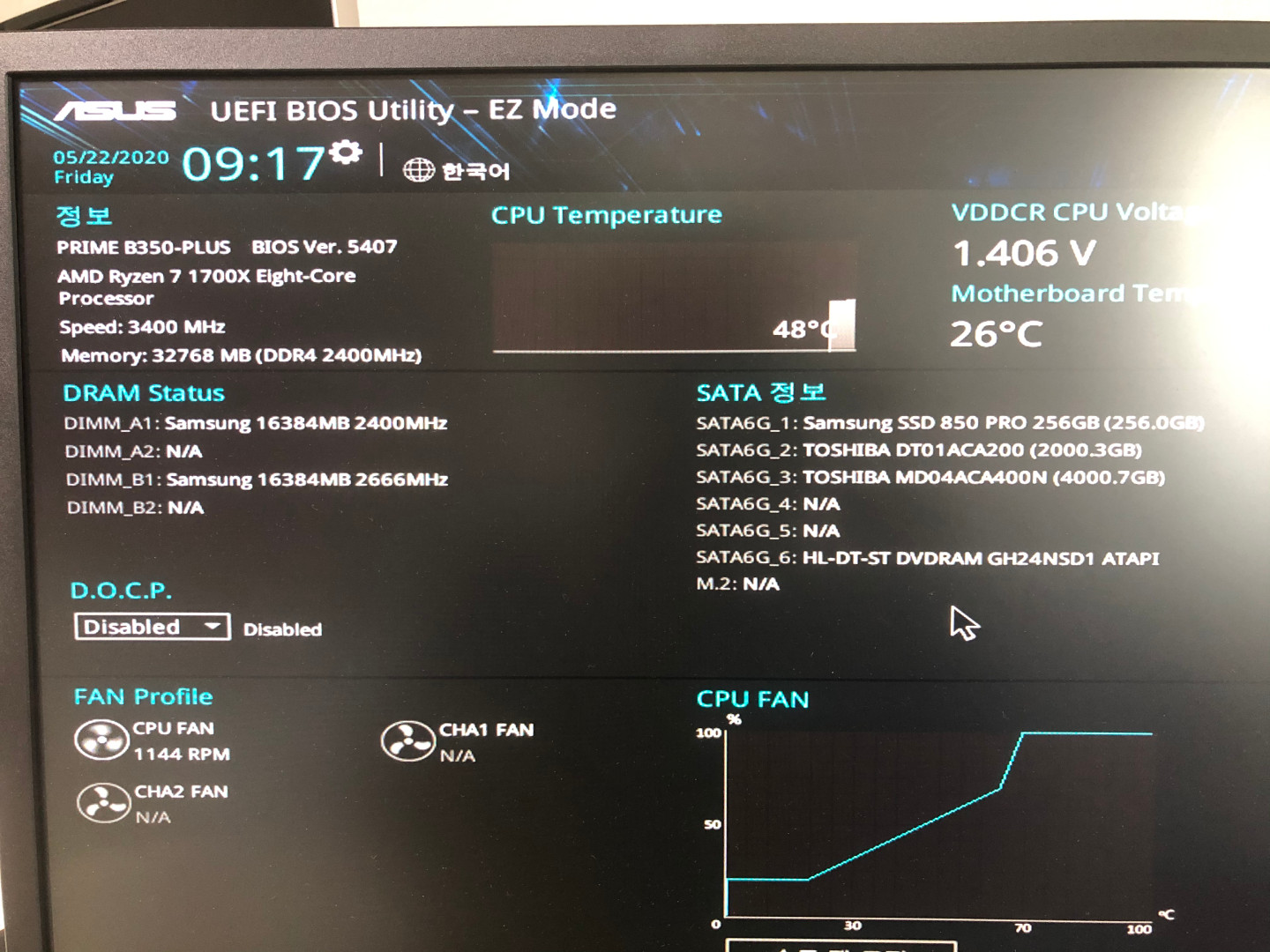
인텔이랑 다르게 AMD는 소켓 장난을 안 해서
라이젠 1세대때 구매했던 메인보드를 바이오스 업데이트 하는 걸로
라이젠 3세대 CPU를 바로 사용할 수 있다는게 놀랍더군요.
인텔이었으면 2세대 마다 소켓 바꿨을텐데(...)
당장 예전에 조립한 모래다리(샌디브릿지) PC 2대를 업그레이드 할 때
CPU 소켓이 바뀌어서 메인보드까지 갈아버린 거 생각하면.
다만
1세대 라이젠 시절에 나온 메인보드들의 롬 용량이 작은 경우가 많아서
3세대 라이젠 CPU를 사용하려면 바이오스 업데이트도 3세대 전용으로 올려야 하는
경우가 있다고 하더군요.
다행이 ASUS 메인보드의 경우는 롬 용량이 처음부터 커서
바이오스 선택할 필요 없이 그냥 정규 바이오스 올려버리면 되긴 했지만요.


CPU만 업그레이드 하는게 아니고
그래픽카드도 업그레이드 하게 되었는데
새로 교체하는 그래픽카드에 DVI 단자가 없어서
구매한 DVI to HDMI 어댑터입니다.
작업용으로 사용하는 와콤 신티크 액정 타블렛이 DVI 케이블로만
연결되서 필요했죠.
1개만 주문 했는데 알고 보니, 2개 1묶음이었습니다(...)

기존에 라이젠 PC에서 교체 및 추가한 부품
CPU: R7-1700X -> R7-3700X
+ CPU쿨러: ARCTIC Freezer 34 eSports DUO (RED)
M.B : ASUS PRIME B350-PLUS(아이보라)
RAM : 삼성 DDR4 32GB(16*2, 2400/2666)
-> GeIL DDR4 16GB PC4-25600(3200) CL22 PRISTINE *4
VGA : msi rx480 8GB 게이밍X 트윈프로져6
-> msi RTX 2070 super 8GB 게이밍 X D6 트윈프로져7
무선랜 : ipTIME A3000PX
-> ASUS PCE-AX58BT(와이파이6/블루투스5.1)
SSD : 삼성 850 PRO 256GB
HDD :
도시바 2TB(사타3/7200rpm),
도시바 4TB(사타3/7200rpm)
ODD : LG DVD 라이터 콤보 벌크
PSU : 슈퍼플라워 SF-600R14SE
-> 시소닉 FOCUS GOLD GX-650 풀 모듈러(정격 650와트)
케이스 : 3R sys L920
OS : 윈도우10 HOME FPP
모니터 :
알파스캔 AOC Q27P1(27인치, QHD, 10bit, sRGB 101%),
와콤 신티크 22HD(21.5인치, FHD, 액정타블렛)
주문했던 부품들은
5월 24일 이전에 택배로 도착한 상태입니다.
(그래픽 카드만 용산에서 방문 수령해왔습니다)
사진이나 별도 사양표에 적은 걸 보면 아시듯이
CPU, RAM, VGA, 무선랜, 파워를 교체하고,
CPU 쿨러를 따로 추가를 해주었습니다.
부품 떼샷 사진에는 없지만, 나중에 27일에 같은 제품으로
메모리 2개를 추가 구매해서 4개 풀 뱅크로 장착했습니다.
부품 떼샷에만 보이는 b450 메인보드에 경우는
CPU 교체할 때 무뽑기 현상이 발생해서 CPU가 잘못되거나
(무뽑기 현상에 대해서 별도로 접은글 처리했습니다)
AMD CPU가 무뽑기 현상이 발생하는 이유.
AMD CPU 소켓은 인텔 CPU 소켓이랑 다르게
CPU 위에 덮는 추가 고정 가이드 덮개가 없어서
CPU 쿨러를 분해할 때 자칫 CPU도 같이 쿨러에 붙어서
뽑혀 나오는 경우가 있는데,
이걸 무뽑기 현상이라고 사람들이 부르더군요.
만에 하나 호환이 안될 경우를 대비해서
일종의 보험 목적으로 같이 주문했습니다.
(결과적으로 보험을 사용할 일 없어서 반품비 물고 반품했습니다.)
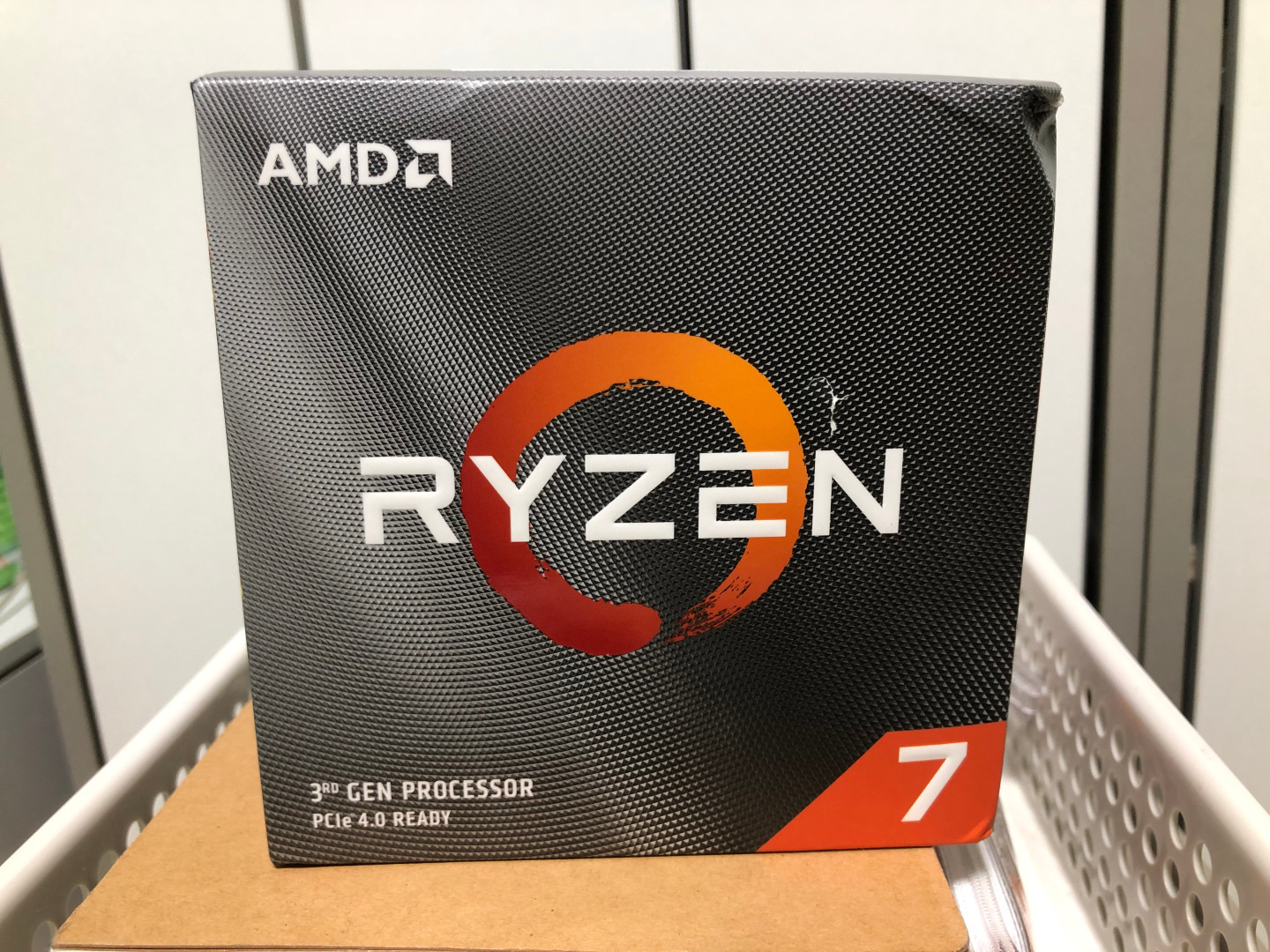

3년 전 1700X도 샌디브릿지급 성능이었는데,
3년이 지난 뒤에 나온 3700X는 인텔 9천번대랑
게임 벤치 기준으로 거의 성능 차이도 안 날 정도로
CPU 깡성능이 대폭 향상되었더군요.
거기다 인텔은 스카이레이크 이후 5년 동안 14나노 공정에 머물며
사골 우리듯이 ~레이크 시리즈만 내는 거에 비해
미국 기준 2017년 2월 28일에 14나노로 출시되었던 첫 출시된 라이젠은
약 3년 뒤인 2019년 7월 7일에 7나노 공정으로 공정 전환에 성공까지 했고요.
5년째 14나노 장인이 다 되어 가는 인텔이랑 다르게
라이젠은 3세대 만에 14나노에서 7나노로 공정전환을 성공하면서
부족했던 게임 성능과 깡 코어 성능까지 챙기면서
미세 공정에 장점인 저전력까지...
라이젠 1세대 때만 해도 그래도 인텔 견적이 많았었는데,
3년만에 다시 업그레이드 견적을 짤 때는 10에 8은 AMD 견적 뿐이던데,
그럴만 하더군요.
가격은 저렴한데 성능은 인텔이랑 크게 차이도 안 나고,
발열 때문에 짭수냉 얘기도 나오는 인텔이랑 다르게
AMD는 작정하고 성능 다 뽑아 먹겠다고 달려드는 거 아닌한
사제 공랭 쿨러로 충분한 것도 있고.
마침
제가 3700X를 구할 때는 가격 안정화가 된 상태인지,
4세대 출시 루머가 돌아서 재고 털려고 가격 내린 건지 몰라도
1700X 구매했을 때보다 훨씬 저렴한 가격에 구매를 했습니다.
초창기 1700X는 멀티팩으로 팔았었던 거랑 다르게
3700X는 인텔처럼 박스 패키지로 번들 쿨러까지 포장해서 판매하더군요.
하지만,
1700X때랑은 다르게 이번에는 번들 쿨러를 안 쓰고,
별도로 견적에 추가한 사제 공랭 쿨러를 쓸 겁니다.
AMD 번들 쿨러 멋지긴 한데,
소음은 둘째치고 장착하기 너무 힘들었던 기억이 있어서요(...)


악명 높은 무뽑기 현상을 방지하는 방법을
인터넷에서 구글 검색 하고 여러 PC 커뮤니티에 알아봤더니
다음과 같은 방법을 보통 쓴다고 하더군요.
(내용이 길어서 별도로 접은 글 처리했습니다.)
AMD CPU 무뽑기 방지하면서 쿨러 분해하는 방법
CPU 교체 전에 일부러 CPU 부하가 큰 프로그램들인
CPU 벤치 마크 프로그램이나 고사양 게임을 30분 내지 1시간 이상
실행을 시켜서 CPU와 쿨러 사이에 서멀을 녹인 뒤,
그 다음에 PC 전원을 끄고 쿨러 분해에 걸리적 거리지 않게
CPU 주변에 PC 부품들(VGA, 램등)을 분해하면서
대충 5분 정도 쿨러를 식힌 뒤에
(번들 쿨러에 경우)CPU 쿨러 고정된 걸쇠를 분해하더군요.
고정 걸쇠를 푼 뒤에 CPU 쿨러를 바로 잡아당기면
CPU도 같이 뽑혀 나올 가능성이 여전히 있어서,
미리 쿨러를 좌우로 살짝 살짝 돌려주면서
CPU와 쿨러를 확실하게 분리를 해줍니다.
번들 쿨러는 구조상 좌우로 살짝 돌릴 수 있지만
사제 쿨러에 경우 구조에 따라서 좌우로 살짝이 아니라
팍팍 돌릴 수도 있는 데, 그렇다고 팍팍 돌리면,
CPU가 쿨러 따라 강제로 돌면서 CPU 핀이 휘거나 끊어지는
대참사가 벌어질 수도 있다고 하니,
좌우로 살짝만 몇 번 돌려주면 됩니다.
그리고 그 다음엔 자신이 아는 분들 이름을 부르며
제발 무사히 CPU 쿨러 분해 되길 바라며 CPU 쿨러를
들어올리면 대부분 큰 문제 없이 쿨러만 분해가 된다고 하네요.
인터넷에서 알아본 방법대로
사전에 CPU 과부하 걸기 위해 1시간 가량
라이즈 오브 툼레이더 자체 게임 벤치를 돌려서
서멀을 녹인 뒤 쿨러를 좌우로 살짝 비틀고 들어올렸더니
다행이 무뽑기 현상 없이, 인텔 CPU 쿨러 분리할 때처럼
멀쩡히 분리가 되었습니다.
다만...
1700X 번들 CPU 쿨러 분해를 하면서 느낀 건데,
첫번째는 3년전에 처음 조립할 때도 쿨러 걸쇠에 연결할 때
잘 안 되서 엄청 힘들었는데,
그 반대인 분리할 때도 분리가 잘 안되서 애먹었습니다.
(번들 쿨러는 소음은 둘째치고, 조립/분해가 너무 힘들어요)
두번째는 참 어이가 없었는데,
사실 처음 조립할 때부터 CPU 쿨러를 고정 걸쇠를 제대로
잠그지 않아서, 3년 내내 쿨러가 CPU를 딱 압착 하지 않고
살짝 유격이 있었단 사실입니다(...)
제대로 쿨러가 딱 CPU를 누르고 있던게 아니니
애초에 문제에 무뽑기 현상이 발생할 가능성은 거의 없었던 거나
다름이 없었던 거였죠.
근데 제대로 쿨러가 딱 압착된 게 아님에도
3년 동안 별 문제 없이 굴러간 1700X가 갑자기 무서워지기 시작하네요.
어쩌면 오버 일절 안 하고
순정으로만 써서 문제가 없었던 건지도 모르겠습니다.

메인보드에서 분해한 1700X랑
박스에서 꺼낸 3700X를 비교해봤습니다.
참고로 1700X 초기 출시제품은 멀티팩으로만
출시되었는데, 그게 사진에 보이는 플라스틱 간이 케이스입니다.

3세대 라이젠까지 소켓은 그대로 AM4 규격을 유지한 지라,
문제 없이 3700X 장착이 되었습니다.


AMD 번들 쿨러는 소음은 둘째치고
메인보드 장착/분해가 너무 힘들어서
이번엔 번들 쿨러 안 쓰고
사제 공랭 쿨러를 쓰기로 했습니다.
아무거나 써보려다가
요즘은 어떤 공랭 쿨러 쓰나 물어보니
아틱 프리져34를 많이 추천을 해줘서 그걸로 선택했습니다.
(처음엔 무뽑기 방지되는 사제 쿨러가 어떤거 있나 물어보니
무뽑기 방지란게 업체에서 조립 PC를 택배로 보낼때 이야기라고
하더군요)
AMD 번들쿨러와 비교를 해보니
크기 순으로
1700X 번들 쿨러 < 3700X 번들 쿨러 < 아틱 프리져34
이 순서더군요.
AMD 번들 쿨러도 그렇게 작은 건 아니지만,
사제 쿨러는 더 거대한 게
AMD 번들 쿨러보단 소음이 적을 거 같은 기대가 들더군요.
팬이 하나만 있는 AMD 번들 쿨러랑 다르게
아틱 프리져 34는 앞 뒤로 대형 팬 2개가 장착되더군요.

처음에 조립 설명서 보고 약간 해맨 거랑,
메인보드 뒤에 붙어 있던 쿨러 장착용 가이드가
실은 양면 테이프로 고정된 게 아니어서 조립할 때
약간 애먹고,
쿨러 조립 후, 분리한 팬을 다시 고정시킬 때 해맨 거
제외하면,
쿨러 조립 자체는
AMD 번들 쿨러보다 훨씬 편하게 조립했습니다.
진작 이거 쓸 걸 그랬습니다.
걸쇠로 고정하는 거 보다 나사로 체결하는게
편하고 훨씬 잘 고정이 되더군요.


라이젠 3세대 CPU인 3700X에 기본 메모리 속도가
3200MHz로 고속 메모리여서
성능을 최대로 살리기 위해 견적에 추가한 메모리입니다.
(조립을 한 24일에는 16GB 2개로 32GB면 충분하다 생각했지만,
이후 같은 메모리 2개를 더 추가 주문해서 27일에 풀뱅크 64GB 구성합니다)
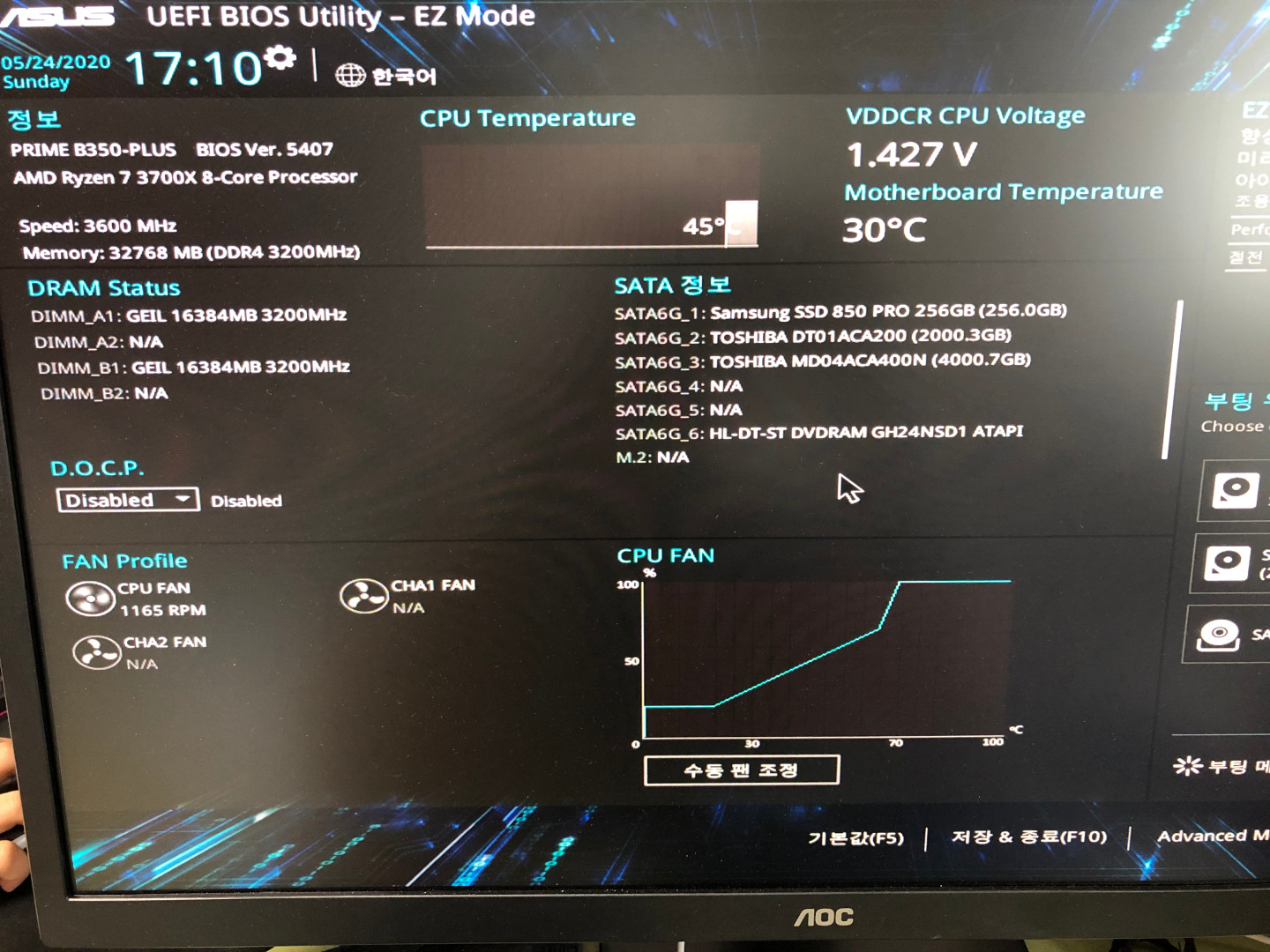
게일 램까지만 장착하고
정상적으로 작동 및 부팅되는지 여부를 테스트 해보고자
PC를 부팅시켰습니다.
처음엔 CPU가 어쩌고 무슨 메시지 뜨면서 재부팅 되더니
정상 부팅이 되더군요.
바이오스 화면상에서도 1세대 라이젠 메인보드에
3세대 라이젠 CPU인 3700X가 정상 인식이 된 게 확인되고
3200MHz 고속 메모리인 게일 램도 정상적으로 인식됨은 물론
속도도 3700X 기본 메모리 속도 그대로인 3200MHz로 나오는게
확인되더군요.
바이오스만 꾸준히 업데이트 했을 뿐인데
라이젠 1세대 나올 때 출시된 메인보드인 B350보드에서
라이젠 3세대 CPU가 실제로 작동하는 거 보고 감탄 좀 했습니다.
(인텔이었으면 소켓이 바뀌어서 보드도 바꿔야 했을텐데)
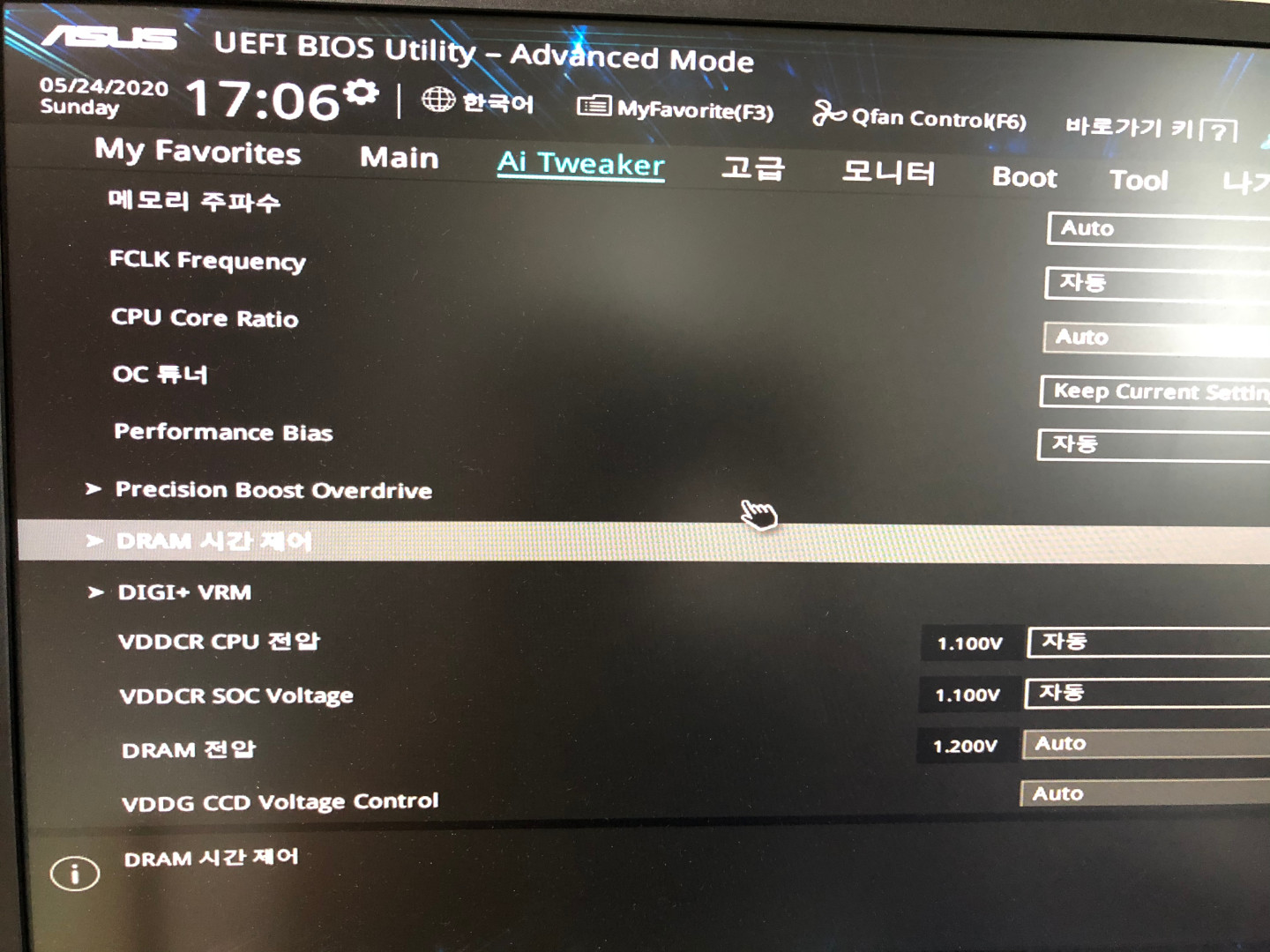
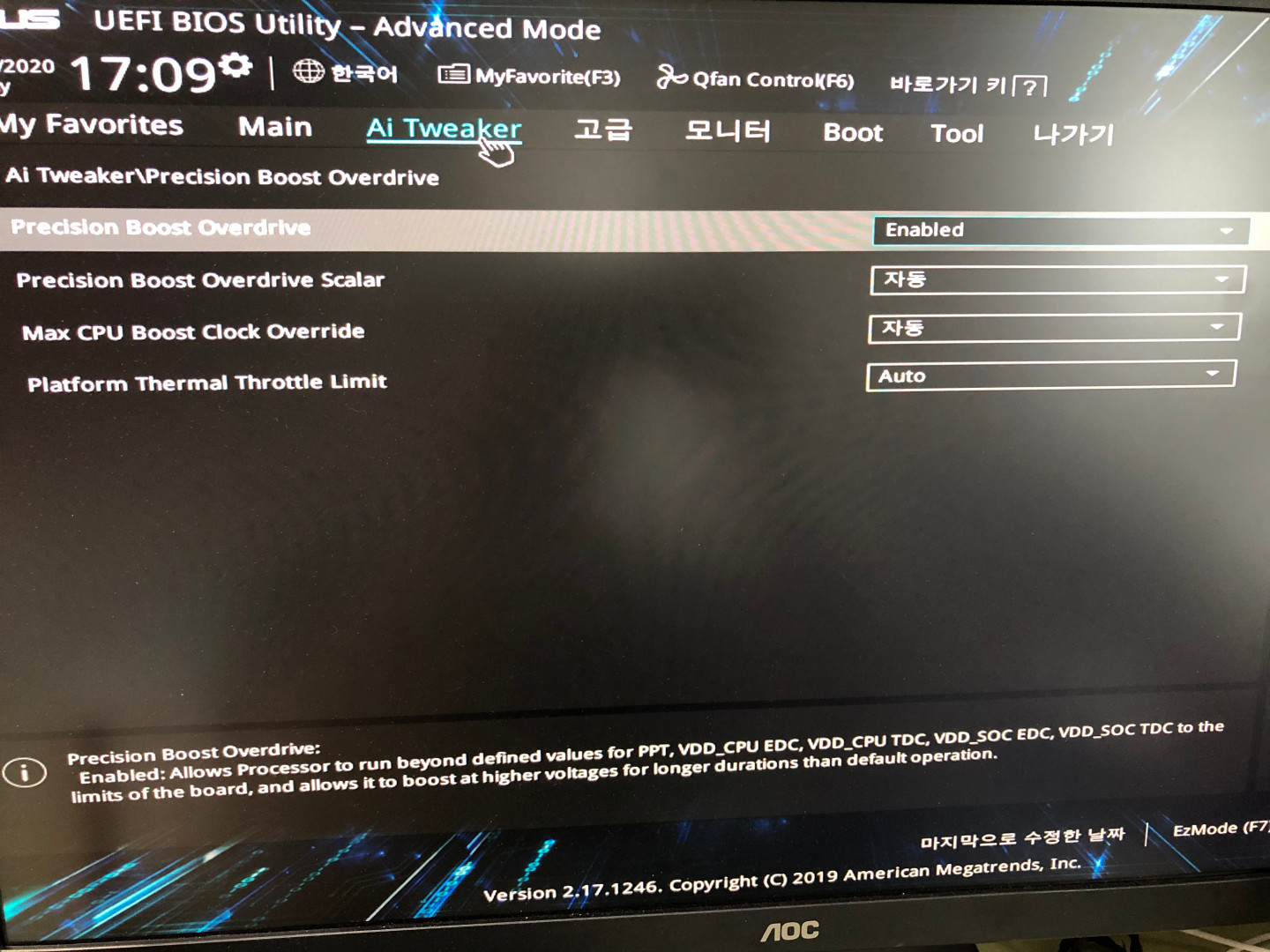
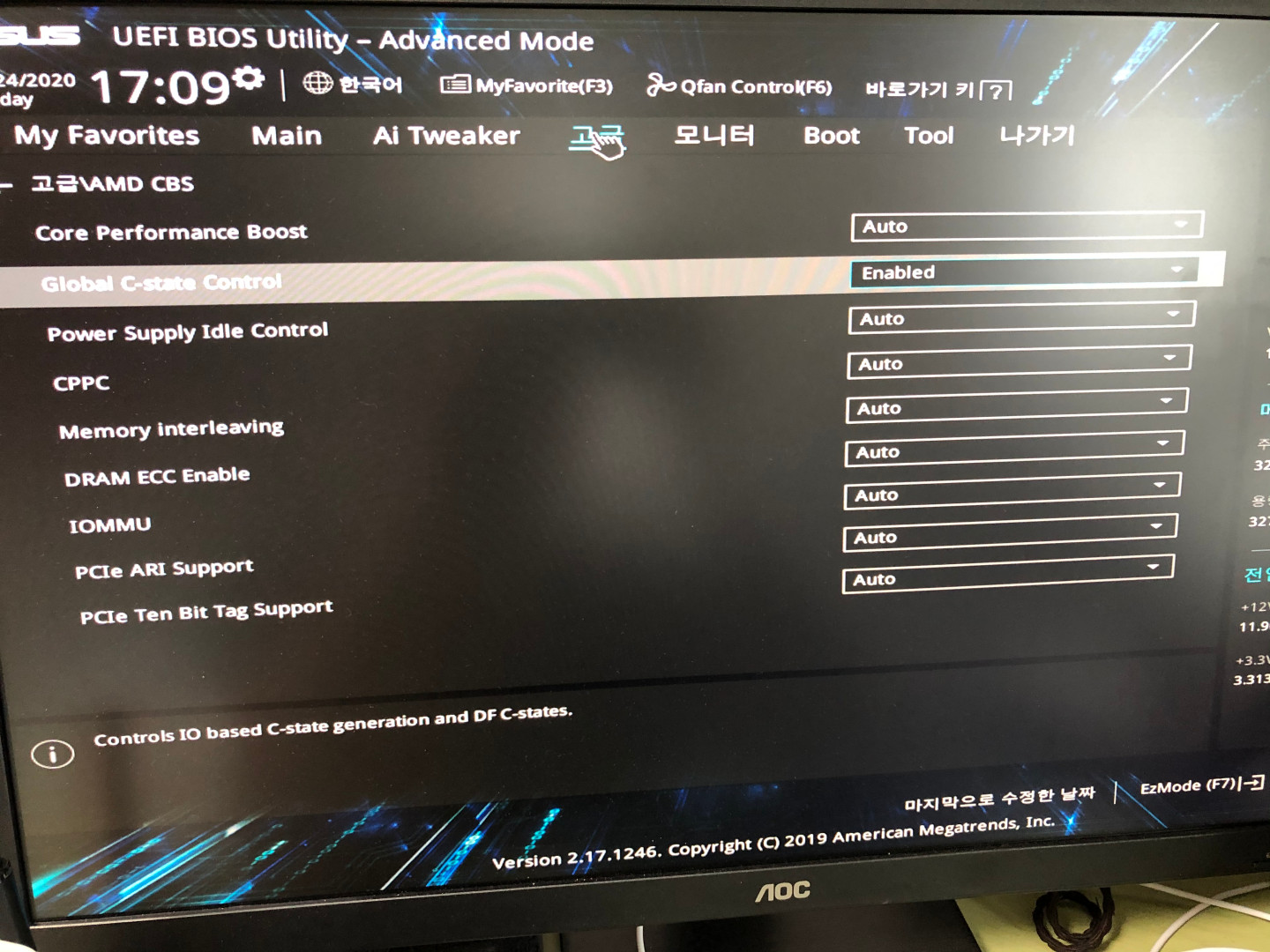
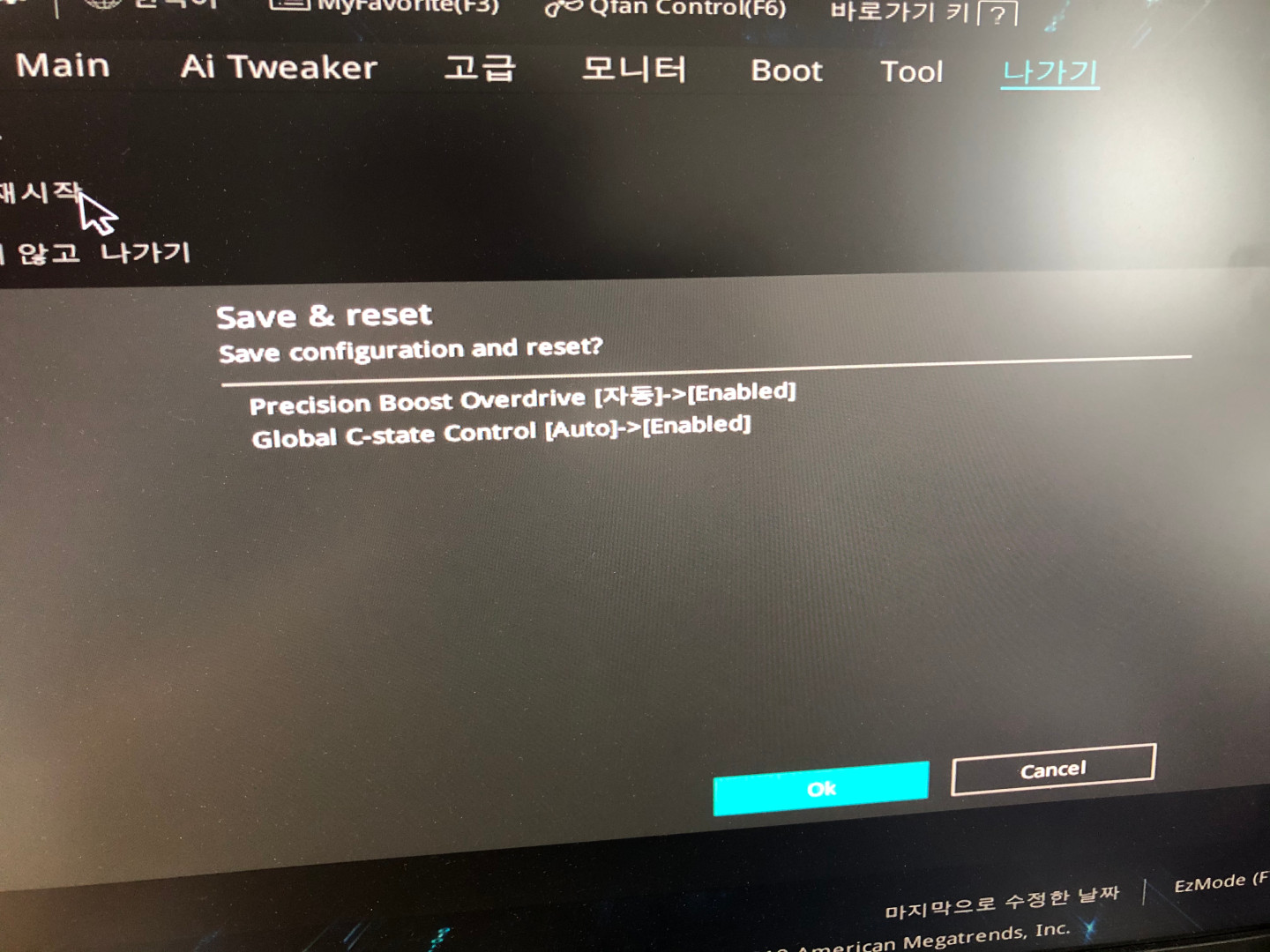

https://m.blog.naver.com/jesang1/221846984563
AMD 라이젠 PBO 기능 활성화 방법 (ASUS, 기가바이트, MSI, 애즈락)
최근 AMD 3700X 와 ASUS TUF B450M Pro Gaming 보드로 갈아 탄 친구 Sean을 위해 AMD...
blog.naver.com
(AMD 라이젠 PBO 활성하는 방법은 위에 링크건 블로그를 참고해주세요)
거기다 그냥 호환만 되는게 아니고
아수스 B350-PLUS 보드는 3700X를 장착할 경우
라이젠 2세대 CPU부터 추가된 기능인 PBO라고
기존 터보 부스트보다 훨씬 강화된 터보 부스트 기능까지
활성화 되서 사용이 가능해짐니다.
PBO 기능에 대해서는 검색 대충 해보니까,
온도가 허용되는 한 대부분의 코어 클럭을 최대로 올리는
훨씬 오버 클럭에 가까운 기능이라고 하더군요.
(수동 오버보단 안전한)
솔직히 쿨러 좋은 거 쓰면 그만큼 성능이 더 나오는
강화된 터보 부스트 그 정도로만 이해하고 있는 기능입니다.
참고로
모든 B350 보드가 바이오스 업데이트 한다고 PBO 기능 쓸 수 있는 건 아니고,
ASUS 등 일부 회사에 일부 메인보드만 가능하다고 합니다.
공식적으로는 B450 보드부터 PBO 기능을 쓸 수 있다고 하네요.

교체한 CPU와 램이 문제 없이 작동하는지
한 번 더 확인하고자
라이즈 오브 툼레이더롤 시험 삼아 실행을 해봤습니다.
별 문제 없이 작동하더군요.
아무튼,
CPU 교체할 때 무뽑기 증상도 다행이 없었고,
교체한 CPU와 램이 정상 인식 및 정상 작동 한다는 걸
확인했을 뿐더러, 기존 B350 보드에서도
2세대 라이젠 메인보드 이후에서나 사용 가능한
PBO 기능을 쓸 수 있다는 걸 확인했으니,
혹시 몰라 보험용으로 구매했던 B450 보드는
이제 쓸 일이 없어져 버렸습니다.
(이후 업그레이드 끝내고 반품 처리 했습니다)


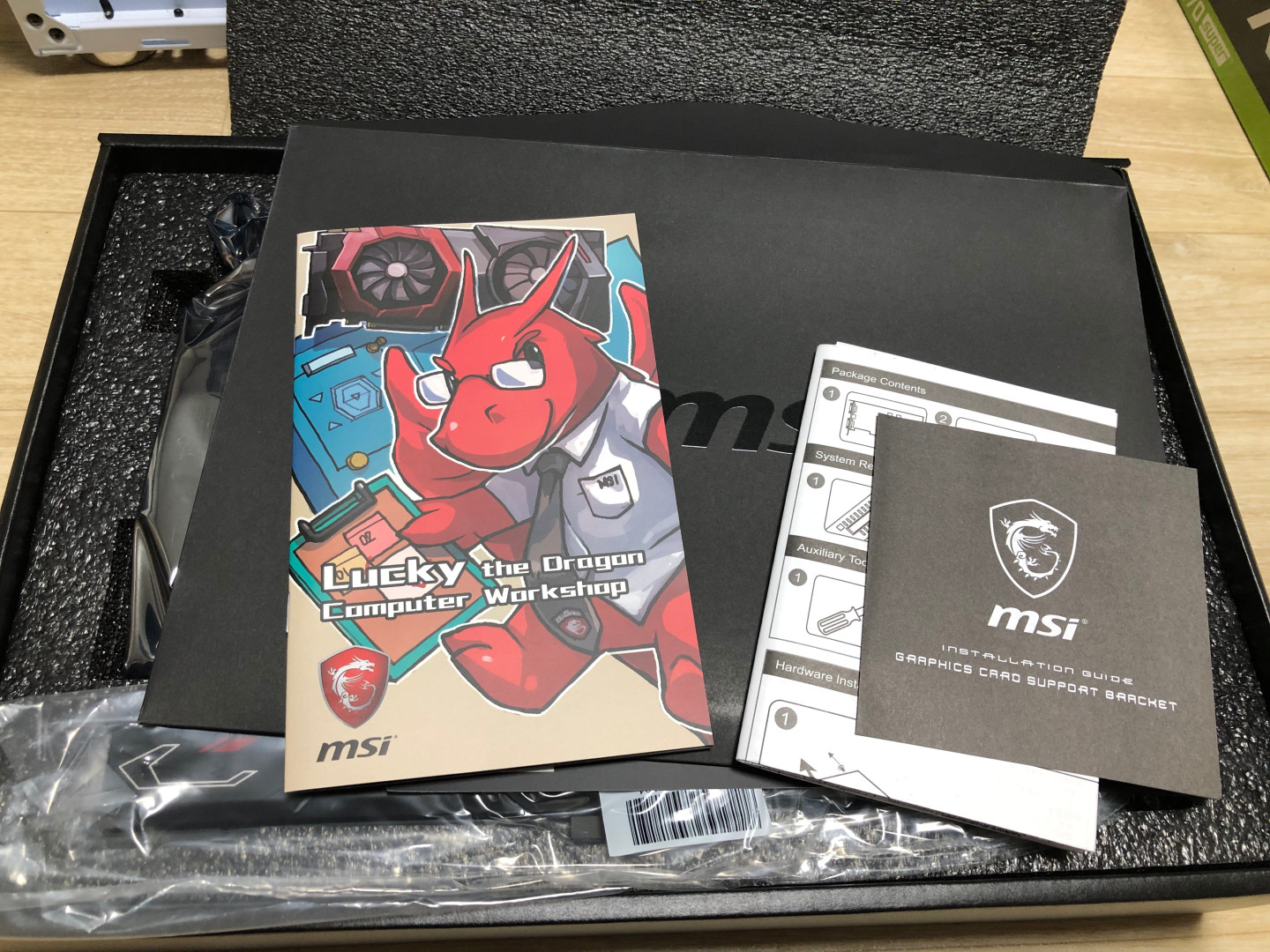
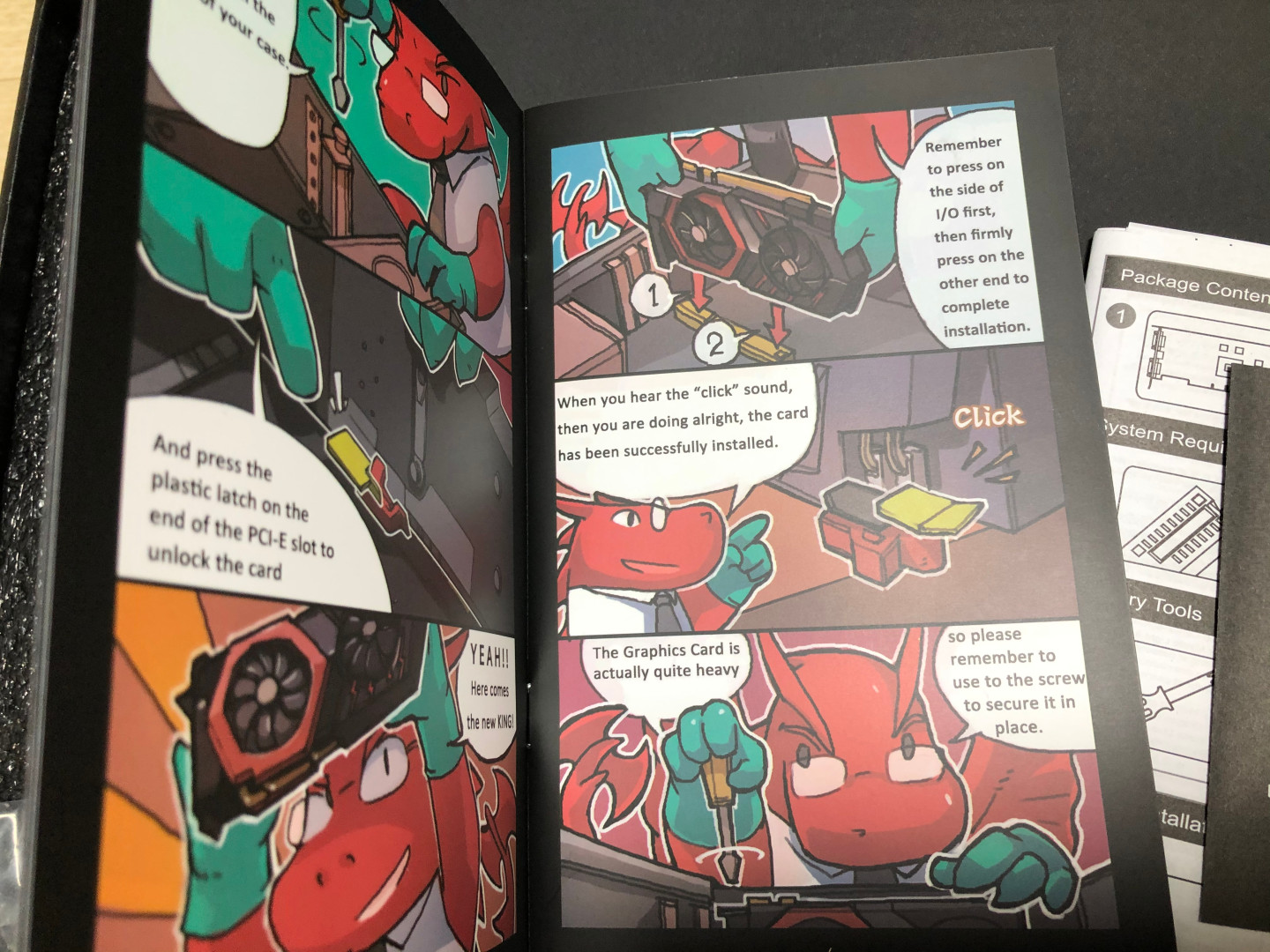





스케치업 프로그램이
엔비디아 친화적인 프로그램이라고 해서
그래픽카드도 라데온 RX480 8GB에서
지포스 RTX 2070s(슈퍼)로 업그레이드를 진행했습니다.
RTX 2060s나 GTX 1660으로 갈 수도 있었지만,
동생은 한 번 PC 맞추면 잘 업그레이드도 안 하고
고정으로 쓰는 것도 있고 그래서
한 번 맞출 때 가능한 좋은 걸로 해본 다고
스케치업에 조금이라도 유리하게
쿠다 코어 개수 조금이라도 더 많은 걸로 고른다고
RTX 2070s로 결정했네요.
다만, 처음엔 별 생각 없이
최저가가 저렴하단 이유로 조텍 amp로 골랐었는데,
나중에 알아보니 조텍은 as는 확실한데
소음과 발열(특히 전원부)이 많이 심하다고 하더군요.
그래서 다시 알아보니 as를 제외하면
성능, 정숙한 쿨러 소음에 냉각 성능도 괜찮은 msi 트윈프로져7로
다시 골랐습니다.
구매할 당시엔 또 msi에서 바람막이랑 용용이 증정 행사도 하고 있더군요.


요건 PC 업그레이드 하고 난 뒤에 좀 있다가
받은 거긴 하지만,
어쨌든 msi 그래픽카드 구매자 대상 행사를 하길래
신청해서 받은 msi 바람막이랑 용용이 인형입니다.
바람막이는 msi 로고 있는 거 빼면 그냥 싸구려 바람막이고,
건질 건 용용이 인형 정도네요(...)
그래픽 카드 이야기 하다가
딴길로 새버렸네요.
다시 조립 본론으로 들어가죠.


2020/03/15 - [◇ IT 기기/PC] - [파워] 시소닉 FOCUS GOLD GX-650 사용기
[파워] 시소닉 FOCUS GOLD GX-650 사용기
3월 7일 토요일에 갑자기 쓰던 파워가 터지는 바람에 예정에도 없는 파워 교체를 했습니다. 파워 교체는 10일에 하고 15일인 지금에서야 사용기를 올려보네요. 2016/09/01 - [◇ IT 기기/PC] - [PC] 모�
i-blubird.tistory.com
이전에 스카이레이크 PC 파워(거의 9년된)가 터져버려서
여기저기 알아보다가 사용기에 시소닉 파워를 다들 추천하길래
아버님께 예산 받아 구매했던 시소닉 정격 650와트 풀 모듈러 파워가
꽤나 맘에 들었던 기억이 있어서,
이번에는 파워 어떤거 고를지 크게 고민 하지 않고
바로 같은 파워를 견적에 추가해 업그레이드 했습니다.
RTX 2070s가 권장 파워가 정격 650와트인데,
사용하던 슈퍼플라워 파워가 정격 600와트 뿐이 안되더군요.
하지만 저보다 PC 더 잘 아는 분들 얘기로는
RTX 2070s에 실 소비 전력은 낮은 편이라
정격 600와트 파워로도 충분히 운용이 가능하다고 해서
그냥 파워 쓸까도 생각했는데,
문득 예전에 슈퍼플라워 파워가 하드를 돌연사 시키는 이슈가
있던게 생각나더군요.
동생은 웹툰 작업에 쓸 자료 대부분을 하드에 저장을 하고 있기 때문에
만의 하나 하드가 갑자기 돌연사 한다거나 하면(...)
처음 슈퍼플라워 파워로 조립할 때만 해도
해당 이슈를 모른 채 과거에도 슈퍼플라워 파워 썻던 경험만으로
골랐던 거라, 어쨌든
만에 하나의 데이터 손실 가능성을 없애고
조금이라도 안정적인 PC 운용을 위해서
파워도 이참에 업그레이드 했습니다.



2020/06/14 - [◇ IT 기기/인터넷 장비] - [무선랜] ASUS PCE-AX58BT 사용기
[무선랜] ASUS PCE-AX58BT 사용기
작년에 넷기어 RBK852를 구매해서 사용한지 얼마 안되었을 무렵, 초기불량인지, 초기 펌웨어가 불안해서 그런건지는, 아니면 40평대 집에서는 와이파이6 공유기 하나로 다 커버가 되는데 메시 와��
i-blubird.tistory.com
PCE-AX58BT 사용기는 1번만 올렸지만,
제품은 벌써 3번째 보네요.
스카이레이크 PC에 장착한 이후,
카비레이크 PC에 장착했던 PCE-AC88이
와이파이6 공유기(linksys MX5300)와 호환성 문제를 일으켜서
마찬가지로 같은 무선랜 카드로 업그레이드 교체를 한 이후로는,
이번에 3700X로 대대적인 업그레이드를 하면서
겸사겸사 무선랜 카드도 업글하면서 3번째로 보게 되네요.
간략한 성능 소개를 하자면
인텔 AX200 무선칩을 사용하고,
와이파이6 및, 블루투스 5.1 지원을 합니다.
5Ghz 대역 와이파이 속도는 AX 기준 1.2GBps 링크 속도 나옵니다.
160Mhz 채널 대역 미사용 기준입니다.

그대로 업그레이드 교체를 끝냈지만,
이후 부모님이 추가 지원을 더 해준다고 뜻밖에 제안을 하시길래
(동생이 작업할 때 지장이 있으면 안 된다고...)
메모리를 같은 제품으로 2개 더 추가 주문을 요청했고,
그렇게 27일에 받았습니다.
여기서 더 돈 바를 구석이라곤 사용하지 않은 m.2 nvme ssd 정도 뿐인데
연산에 거의 영향이 없는 저장 장치일 뿐인지라,
기왕 한다면 다다익램이라고 동일한 속도의 64GB 램 풀뱅크 구성이 낮다는
생각이 들더군요.
그나저나
알아보니 일부 라이젠 보드는 또 램 풀 뱅크 하면 문제가 생길 수도
있다는 이야기가 있어서 메인보드 유통사랑 게일 램 유통사에
전화해서 물어보느라 바빴네요.
재밌는건,
메인보드 유통사는 기재된 메인보드 스펙에 없는 사양이라고
될지 안될지 장담 못한다고 한 반면,
램 유통사는 램 속도는 CPU 따라간다고 3700X를 사용한다면
그 속도 그대로 작동하고 풀 뱅크 해도 문제가 없다고
훨씬 자세히 답변해주더군요.
결과적으로는
램 유통사 직원 말대로, 램 속도는 CPU 따라가는게 맞았습니다.
(메인보드 유통사 직원은 대체...)


27일에 메모리 추가 장착해서 64GB 풀 뱅크까지 만들면서
3700X 시스템으로 업그레이드 작업은 일단 끝났습니다.
27일에 사진 찍을때까지만 해도
RTX 2070s 보조 전원 2개(6핀, 8핀)를
Y자 PCI-E 보조전원 하나로 다 연결하는 사소한 실수를 했는데,
이후, 권장하는 방법이 각 보조 전원에 보조전원선 1개씩 따로
연결하는 거라고 하더군요.
시소닉 권장 방법에 따르면 사실 RTX2070s 전력 소모량 까지는
Y자 PCI-E 보조전원 케이블 하나로 다 연결해도 문제는 없다고 하는군요.
하지만
케이블 하나로 모든 부하 감당하는 거보다 2개의 케이블이 각각
부하를 감당하는게 더 안정적이지 않냐고 누가 이야기를 해서
들어보니 그게 맞는 거 같은 생각이 들더군요.
그래서 PCI-E 보조전원 하나 더 파워에 연결해서 각각 따로 연결해줬습니다.
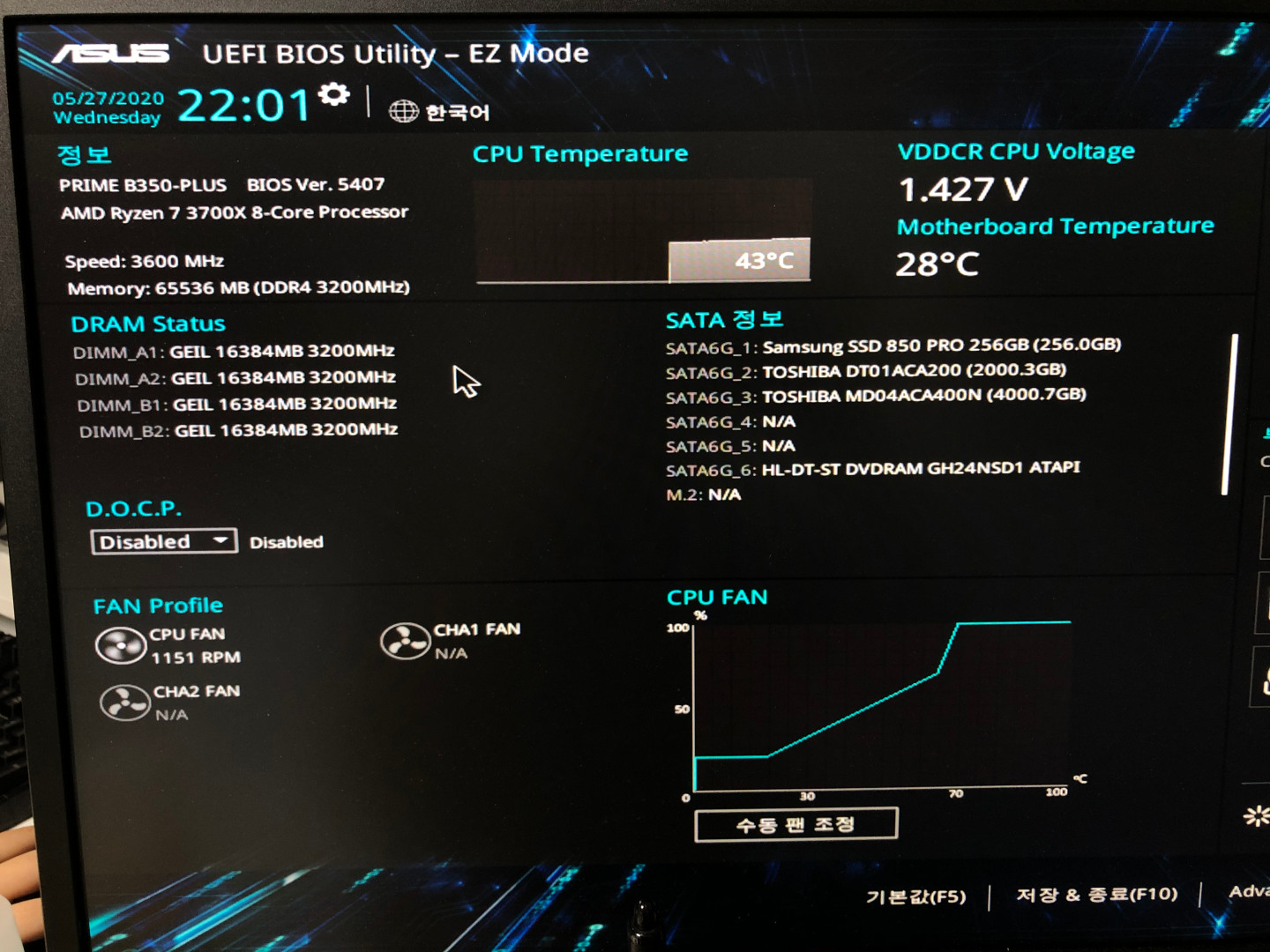
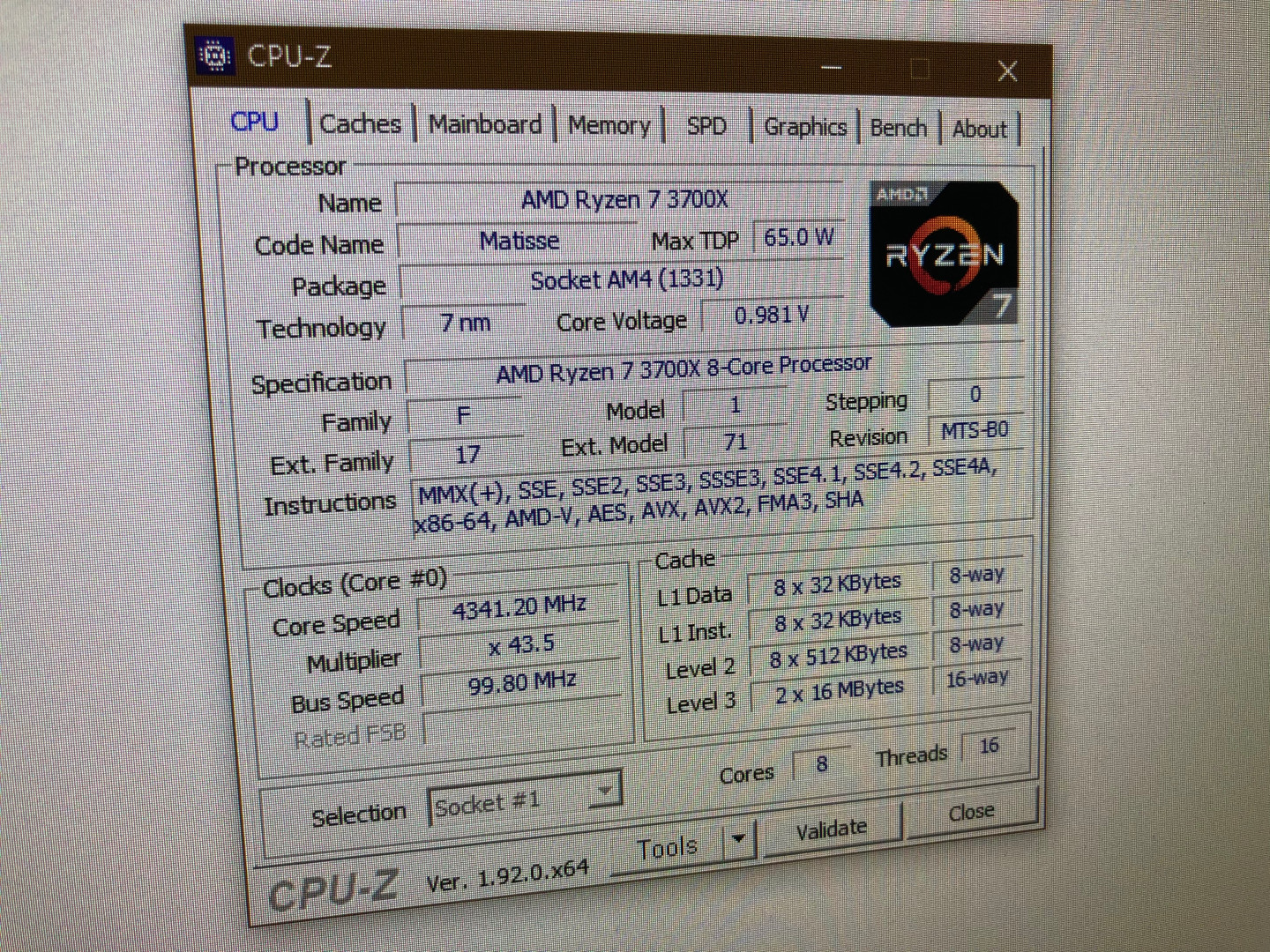
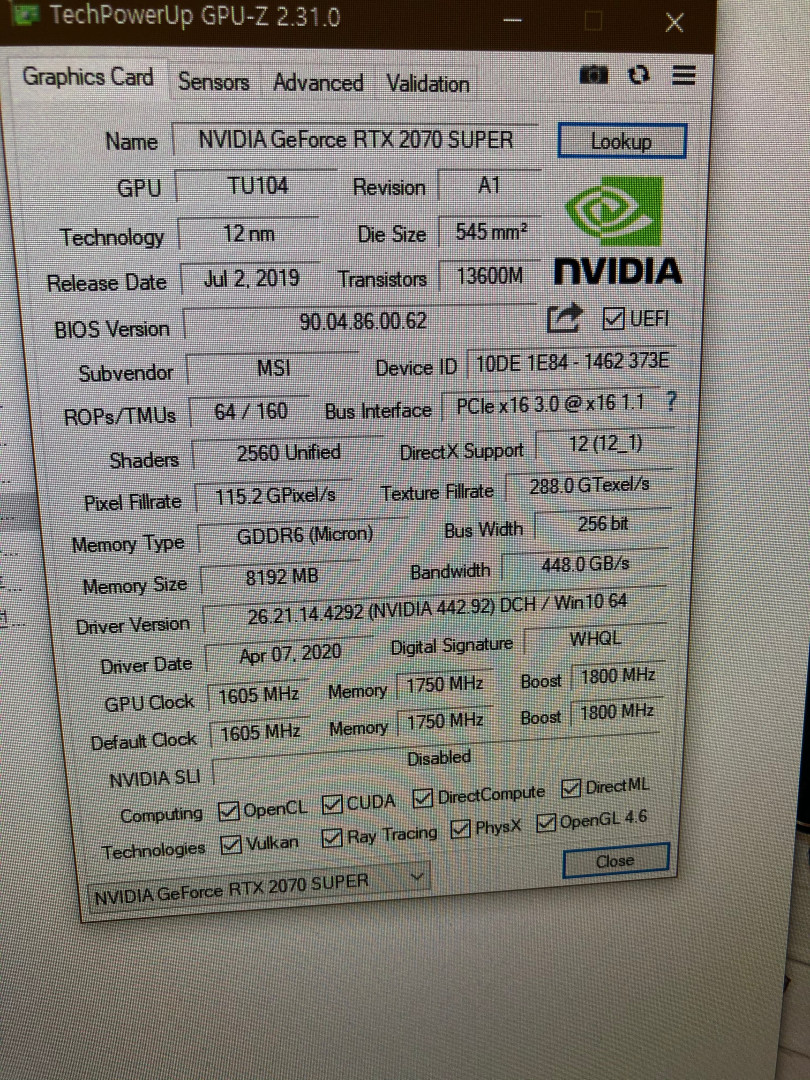
메모리 16GB 4개를 다 채웠지만,
문제 없이 정상 부팅되었고, 교체한 부품들 정상 작동을 위해
미리 준비해둔 최신 VGA, 무선랜, 메인보드 칩셋 드라이버 등을
설치해줬습니다.
CPU-Z랑 GPU-Z로 확인해보니
정상적으로 3700X와 RTX 2070s로 뜨더군요.
둘 다 인텔 14나노 공정보다 낮은 공정이라는게 재밌더군요.
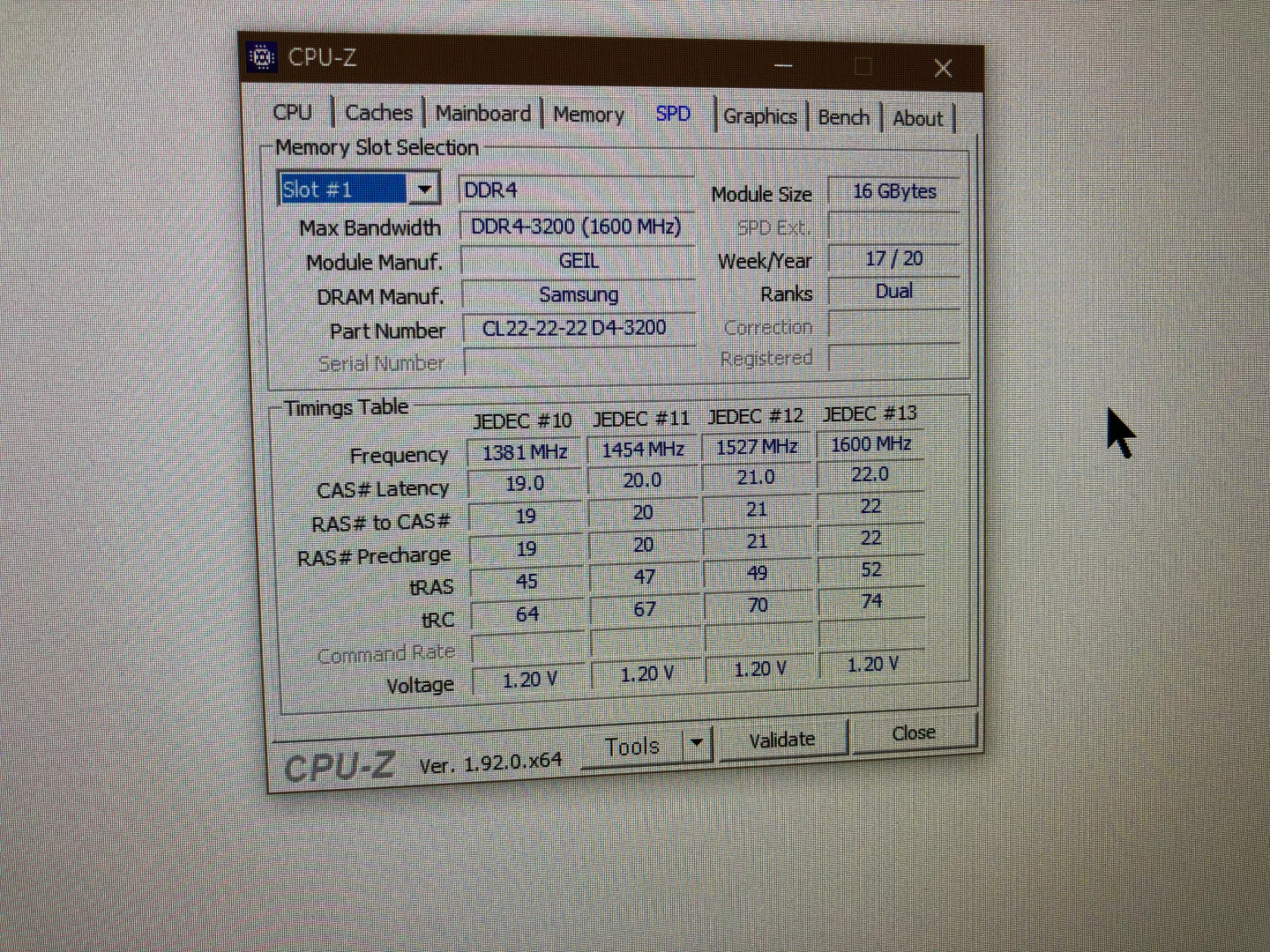
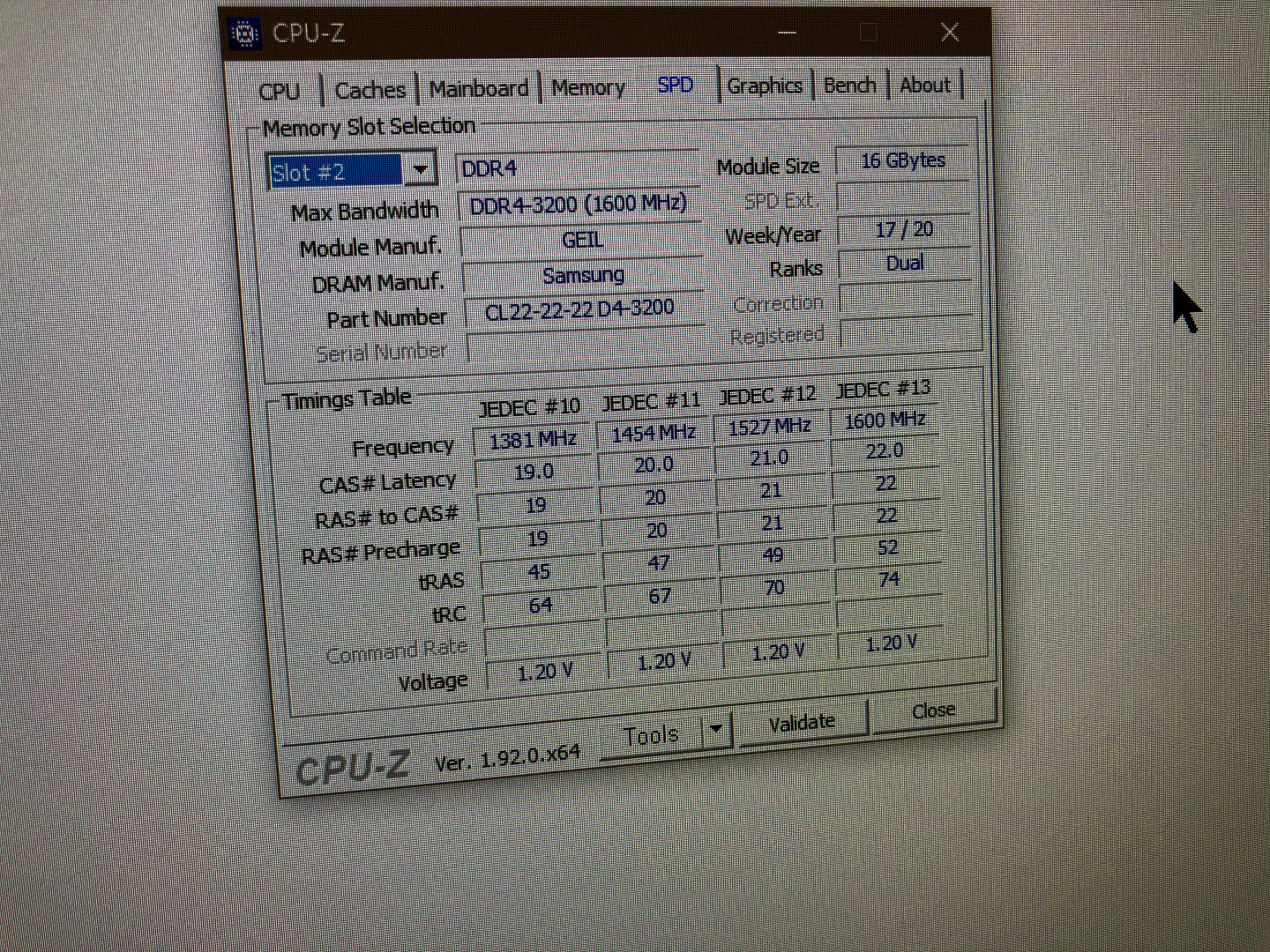
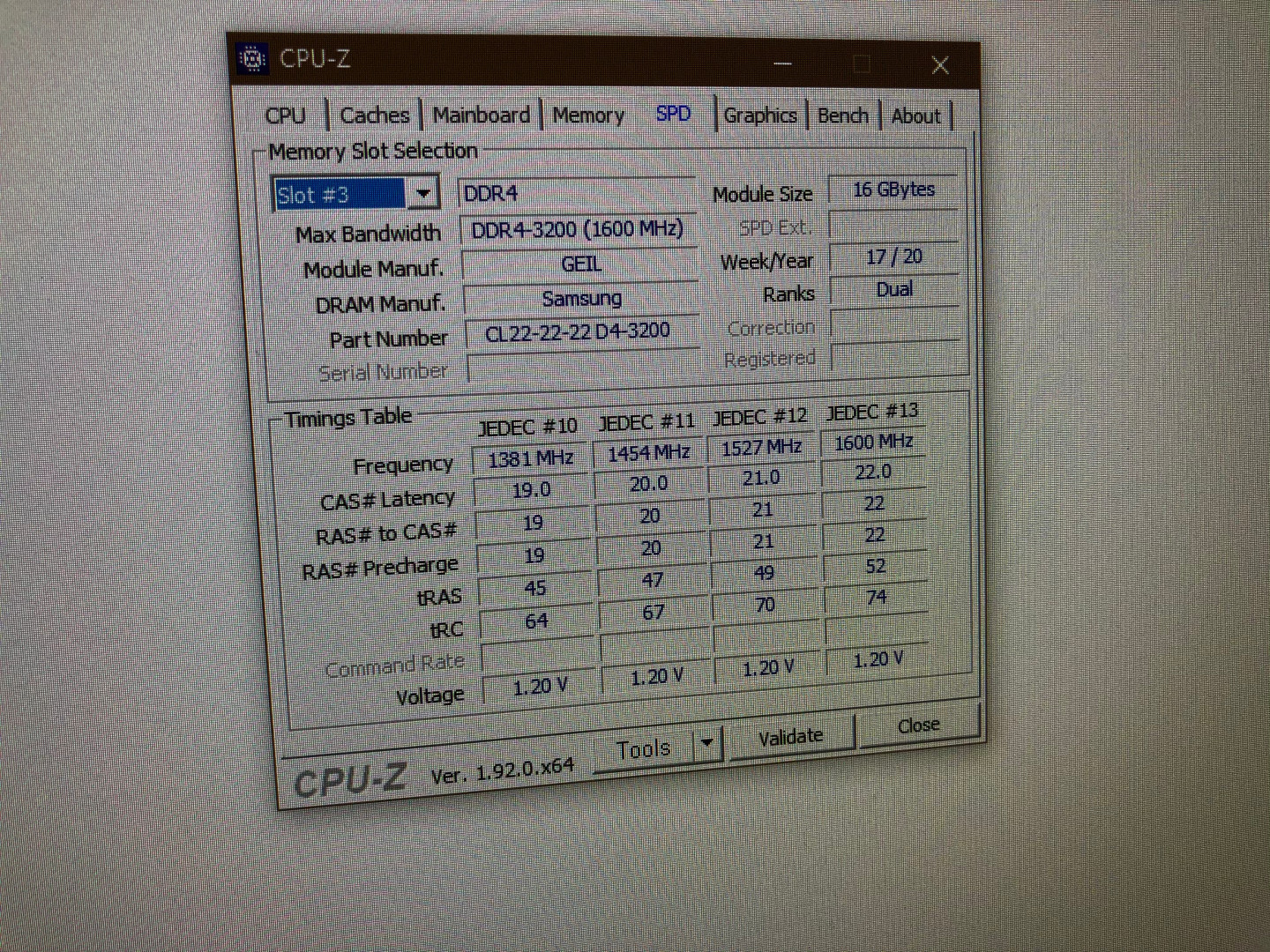
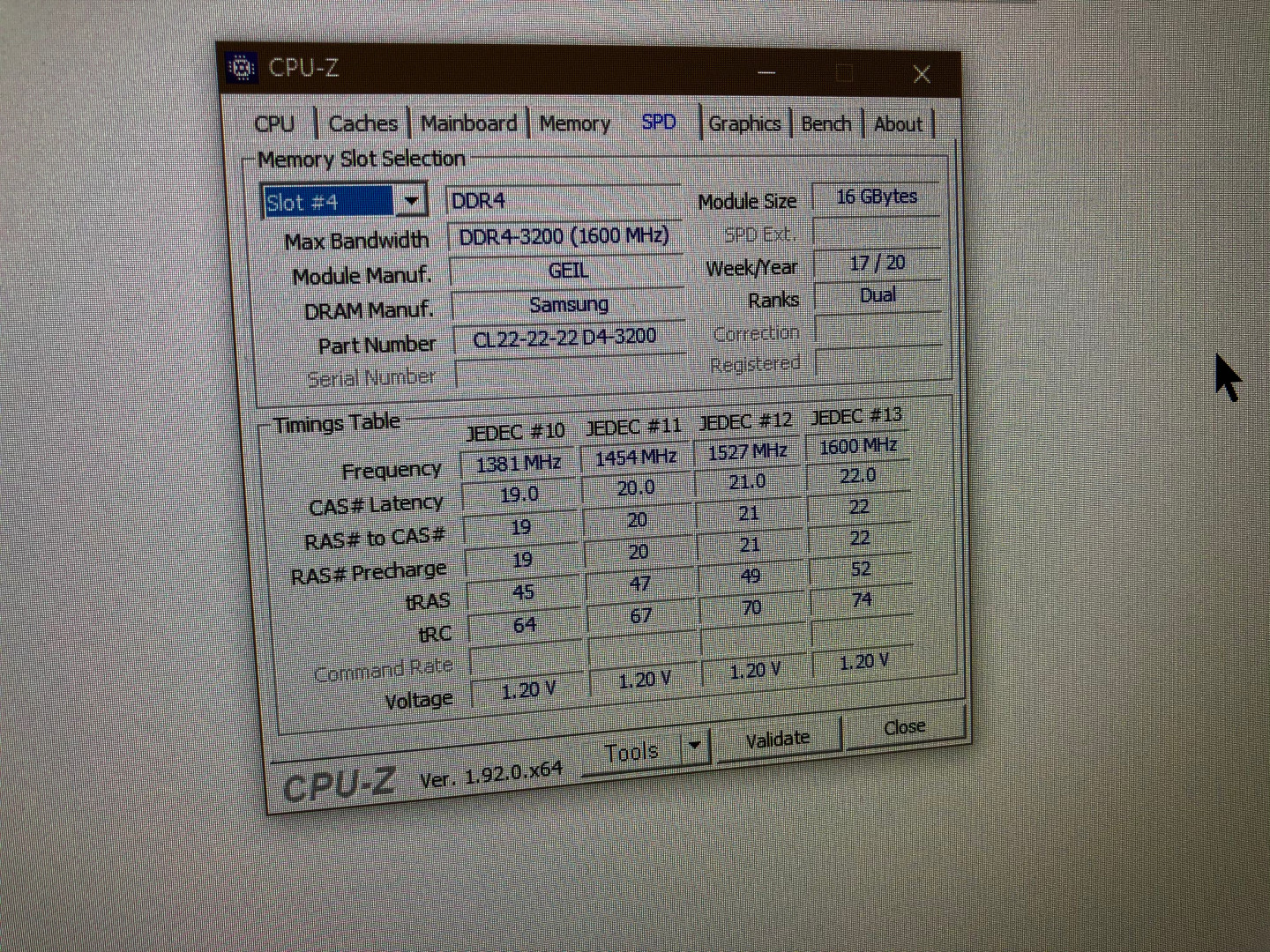
CPU-Z로 설치된 램을 확인해보니
전부 삼성 램 모듈을 사용하더군요.
삼성에선 처음부터 3200MHz 속도의 램은 32GB 단일 하나 밖에 안 내서
(그 마저도 당시엔 품절)
할 수 없이 다른회사 램 중에서 골랐던 건데,
우연인지 전부 삼성 램 모듈이군요.
그러고보니 이 당시 국내 입고되었던
게일 3200MHz 프리스틴 16GB 램은 전부 삼성 램 모듈을 쓴다고 해서
갑자기 사람들이 많이 찾았던 게 생각나네요.
어쨌든,
처음으로 삼성 이외의 회사 램을 썼지만,
중요한 램 모듈은 전부 삼성 램 모듈이라서 기묘하네요.
(그래서 별 문제 없이 정상 작동 하는 거려나?)
다음은 업그레이드도 완전히 끝냈으니
간단한 벤치 마크 관련 이야기 조금 하고
이 긴 업그레이드 후기를 마무리 짓겠습니다.

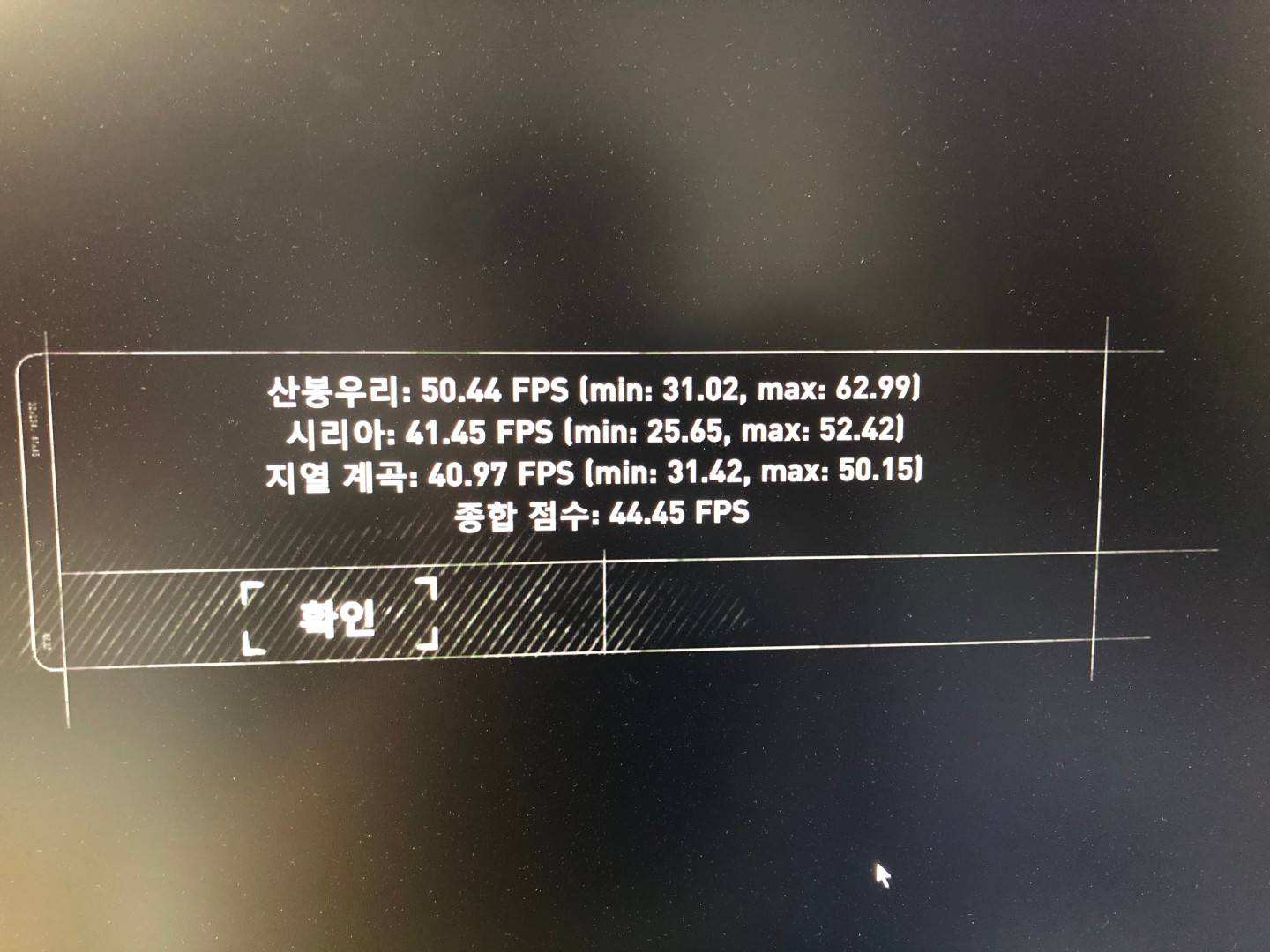
업그레이드 전 조합인
1700X/저속 삼성 32GB/라데온 RX480 8GB
조합으로 QHD 풀옵 벤치 사진을 안 찍었지만,
어쨌든 기억으로는 그때 종합 30프레임도 안 되는
24~22프레임이었던 걸로 기억합니다.
어쨌든
해상도만 FHD로 낮춘다면 풀옵 60프레임도 무난해 보이더군요.
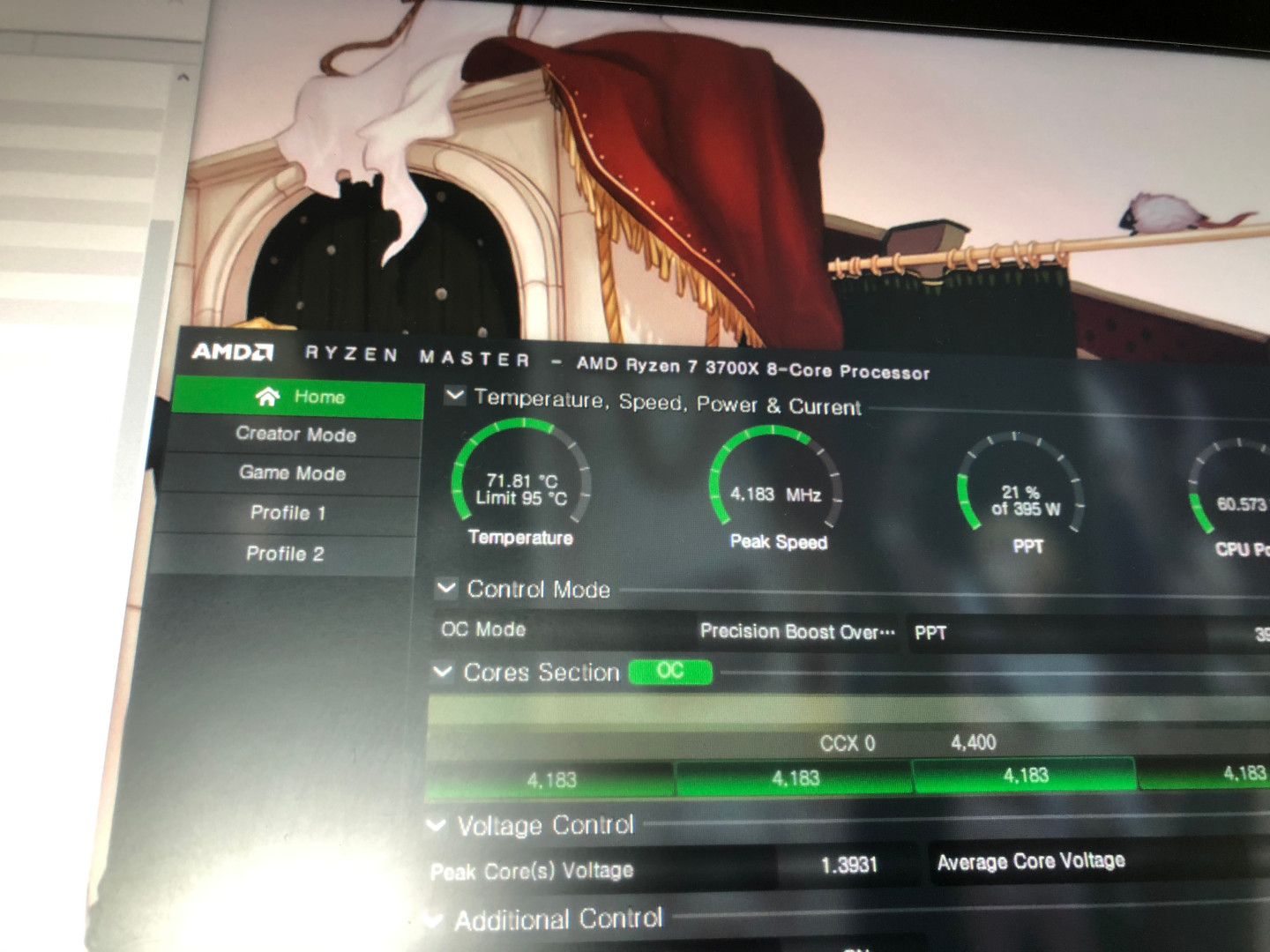
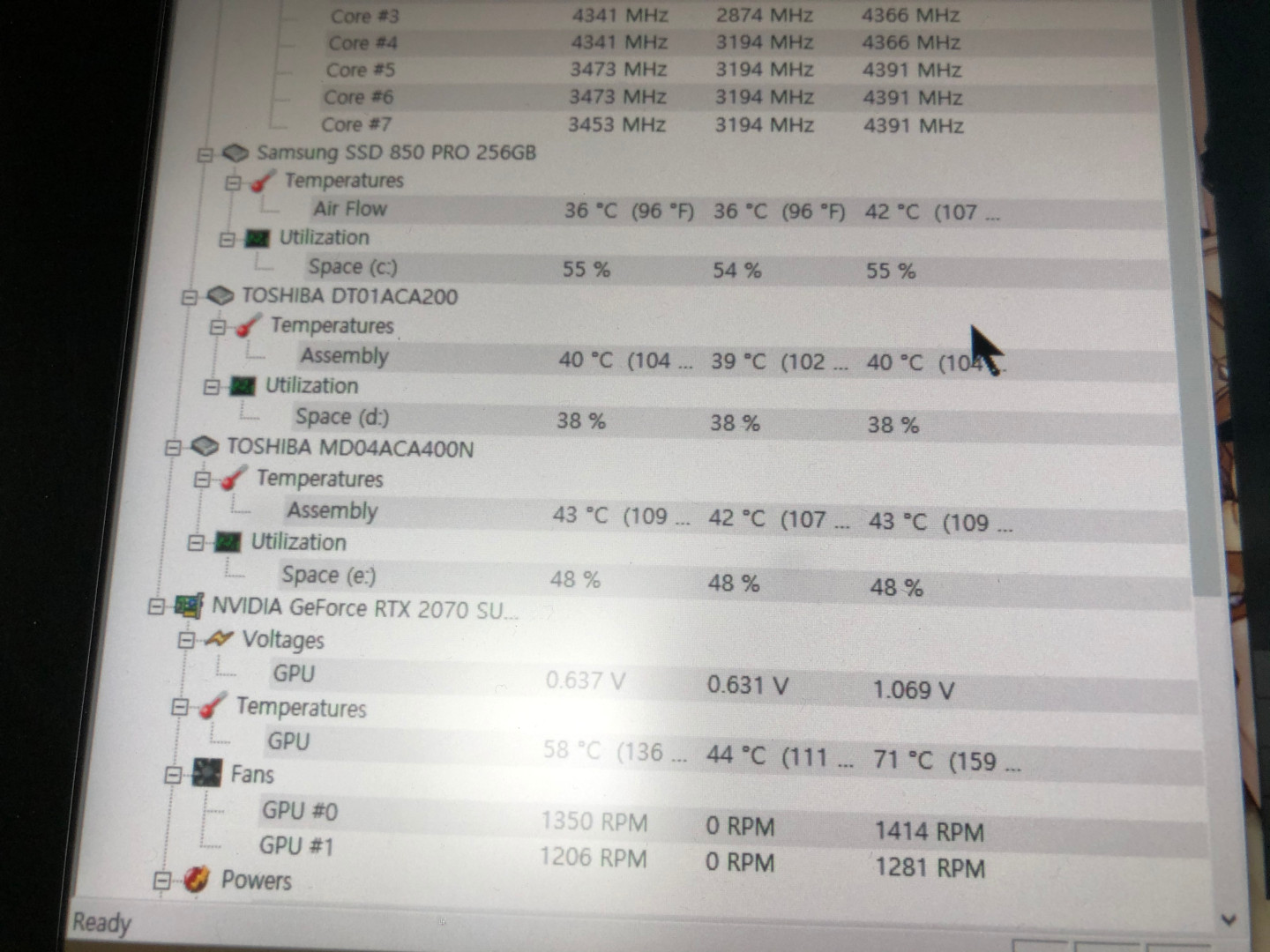
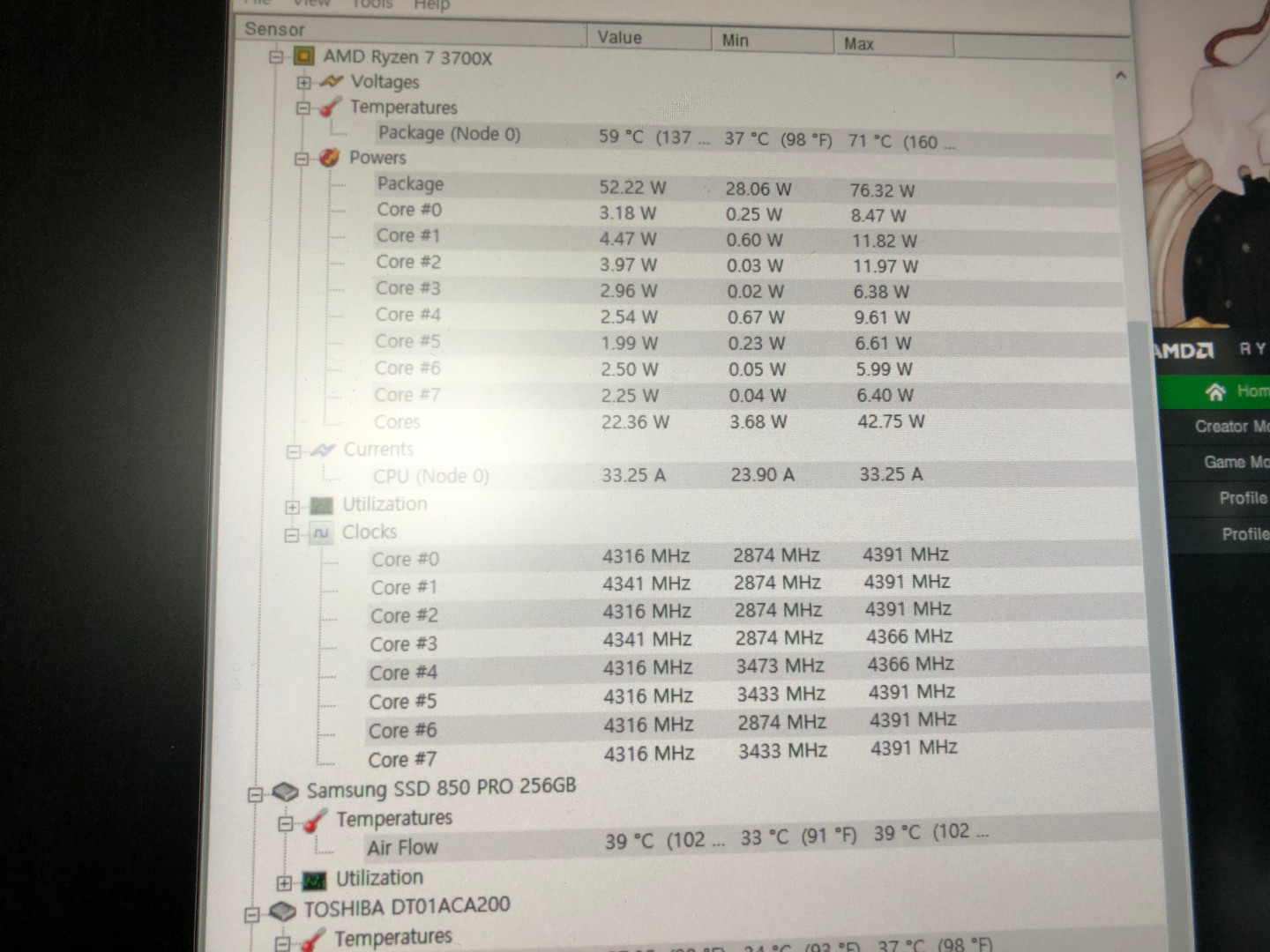
라이즈 오브 툼레이더 QHD 풀옵 DX12 벤치 돌린 직후 온도는
CPU는 라이젠 마스터 기준 71도를 찍고 있고 있더군요.
벤치 종료 후 HW 모니터 기준으로 최대 71도 기록되어 있고요.
PBO 기능이 정상적으로 작동하고 있는지,
툼레이더 플레이 내내 거의 모든 코어가 4.3기가 클럭을 유지하더군요.
(PBO 기능이 잘 작동하라고 윈도우 전원 설정을
라이젠 하이퍼포먼스로 추가 설정까지 해둔 상태입니다)
마찬가지로 벤치 종료 기준
GPU는 HW모니터 기준 최대 71도를 찍었더군요.
msi RTX 2070s야 원체 쿨러가 좋아서 정숙하고 온도도 낮다 쳐도,
AMD 번들 CPU 쿨러 조립이 힘들어서
따로 추가한 거에 가까운 아틱 CPU 사제 쿨러의 경우는
확실히 AMD 번들 CPU 쿨러보다는 훨씬 정숙하고
온도도 낮긴 하더군요.
역시 번들 쿨러가 아무리 좋아도
사제 쿨러는 못 이기나 봅니다.
딱 하나, 번들 쿨러가 나온 점은
LED 불빛이 반짝여서 LED 간지를 제공한다는 게 장점이네요.
이후
업그레이드를 하게 된 계기가 되었던
문제의 스케치업 프로그램 실 사용에 경우는,
일단 결론만 적자면
스케치업 프로그램 버벅이던게 많이 개선되었습니다.
스케치업 프로그램이 엔비디아 그래픽 카드 친화적이라고 해서
사전에 엔비디아 제어판에 들어가서
3D 설정 관리 부분에서 그래픽 카드를 강제로 사용할 프로그램에
스케치업 프로그램을 등록하고 CUDA, 오픈GL 렌디링 등
조금이라도 렌더링 관련된 부분은 GPU 강제 사용으로 활당으로
설정까지 해두었습니다.
그렇게 소프트웨어적인 설정까지 해두고
스케치업 프로그램을 동생이 시험해보게 했습니다.
어쨌든
스케치업 프로그램에서
모든 렌더링 옵션(그림자라든가)이 켜진 상태에서도
비교적 부드럽게 움직이긴 했고,
렌더링 옵션을 키고 끄는데 걸리는 시간이 길어야 5분 정도로
대폭 감소를 했습니다.
1700X 시스템일 땐 하염없이 기다려야 겨우 되고,
간혹 응답없음도 뜨고 그랬던거에 비하면요.
다만,
동생이 원하던
모든 렌더링 옵션을 킨 상태에서
자동차 모델링 불러와서
다른 도면에 복사 붙여넣기 하고 자유롭게 움직이는 건
아쉽게도 업그레이드 전이나 후나 별반 차이 없이
엄청나게 버벅이는 건 똑같더군요.
단, 모든 렌더링 옵션을 다 끈 상태에서는
버벅이던게 거짓말인 거처럼 쾌적하게 날아다니더군요.
(업그레이드를 해서 렌더링 옵션 끄고 키는데 걸리는 시간이 대폭 줄었죠)
추가적으로
웹툰 작업자를 위해서
스케치업 프로그램 강의하는 사람들이 올린 글들을 보니
기본적으로 작업을 할 때는 모든 렌더링 옵션을 끄는게 기본이라고 하더군요.
그 사람들 말이 원래 스케치업 프로그램은 심하게 발적화 라고(...)
어쩐지 스케치업 프로그램 돌릴 때 HW모니터로 체크했을 때
CPU나 GPU가 전혀 부하가 걸리지 않는다 했더니만(...)
웹툰용으로 스케치업 도면이나 모델링을 판매하는 사이트에
올라온 스케치업으로 제작된 3D 도면이나 모델링을 보면
거기에 기재된 권장 사양들 중에
3700X/64GB(3200)/RTX2070s 조합 보다 높거나 같은 사양은 거의 없고,
대부분 그보다 몇 년 전 낮은 사양에다가
더 심한 건 외장 그래픽도 없는 구형 노트북 사양인 것도 있더군요.
그런데 올라온 3D 도면은 척봐도 엄청 무거워 보일 정도로
방대하고 화려한 맵들이 대부분이었는데
그게 다 작업할 땐 모든 렌더링 옵션을 끄고 작업해서 그랬다고 한다면(...)
어쨌든,
결과적으론 업그레이드 효과는 있었지만,
스케치업 프로그램 자체가 발적화라서 업그레이드 성능을
완전히 다 끌어 쓰지는 못하는게 아쉽긴 하네요.
그래도 업그레이드 전이랑 비교하면
작업하기 굉장히 쾌적해진 건 사실인지,
이후 한달이 넘도록 동생이 별다른 불편을 이야기하진 않네요.
스케치업이 발적화란 건 알게 되고 나서는
어떻게 하면 쾌적하고 효율적으로 작업할 수 있나
관련 강의를 더 찾아보고 있더군요.
(필요한 거만 불러온다거나, 쪼갠다거나...)
아무튼,
차일피일 미루던 3700X 업그레이드 후기를
부족한 필력으로나마 마침내 이렇게 올려보네요.
그럼 긴 글을 여기까지 읽어주신
모든 방문객 분들께 감사드립니다.
스케치업 작업용 관심 있는 분들께
조금이나마 도움이 되었으면 좋겠습니다.





